如何在Apple Silicon Mac上安装和运行Linux
许多开发人员和安全专家出于各种原因喜欢使用Linux。它是免费的和开源的,可定制性是广泛的。然而,现代Mac已经过渡到苹果硅芯片,你可能希望在它们上安装和运行Linux。
我们将向您展示使用Parallels Desktop和UTM在Apple Silicon Mac上安装Linux的两种方法。
如何使用Parallels Desktop在Mac上安装和运行Linux
在苹果硅Mac上安装Linux的最简单方法是使用Parallels Desktop。然而,关键是应用程序是付费的。但是,您可以下载14天试用版,并决定是否值得您的钱。按照以下步骤安装应用程序并在系统上运行Linux:
步骤1:下载并安装Parallels Desktop
转到Parallels Desktop网站并选择下载试用版。下载应用程序后,双击文件以启动安装过程。在弹出窗口中,双击安装Parallels Desktop,如果您的系统询问您是否要打开它,请选择打开。
接下来,接受使用条款,然后选择拒绝或接受以选择加入客户体验计划。之后,Parallels Desktop将开始下载。

完成此过程后,输入Mac的登录密码或使用Touch ID授权开始安装。单击“下一步”并授予应用程序必要的权限。之后,点击Finish启动该应用程序。
步骤2:在Parallels Desktop中下载Ubuntu Linux
默认情况下,Parallels Desktop会建议您在Mac上安装Windows 11。但由于我们对此不感兴趣,请选择其他选项。
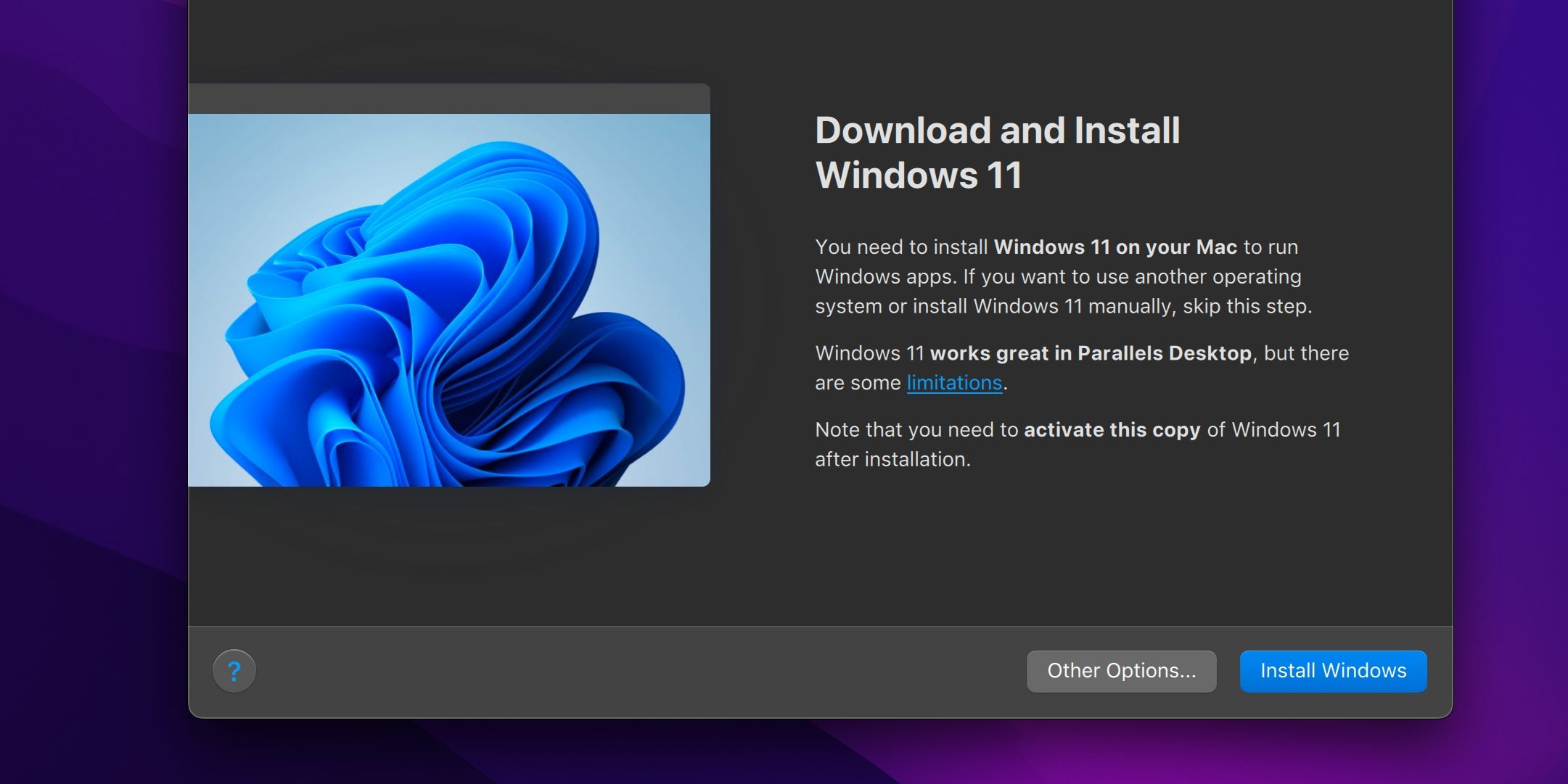
在下一页中,选择下载Ubuntu Linux,单击继续,然后选择下载。
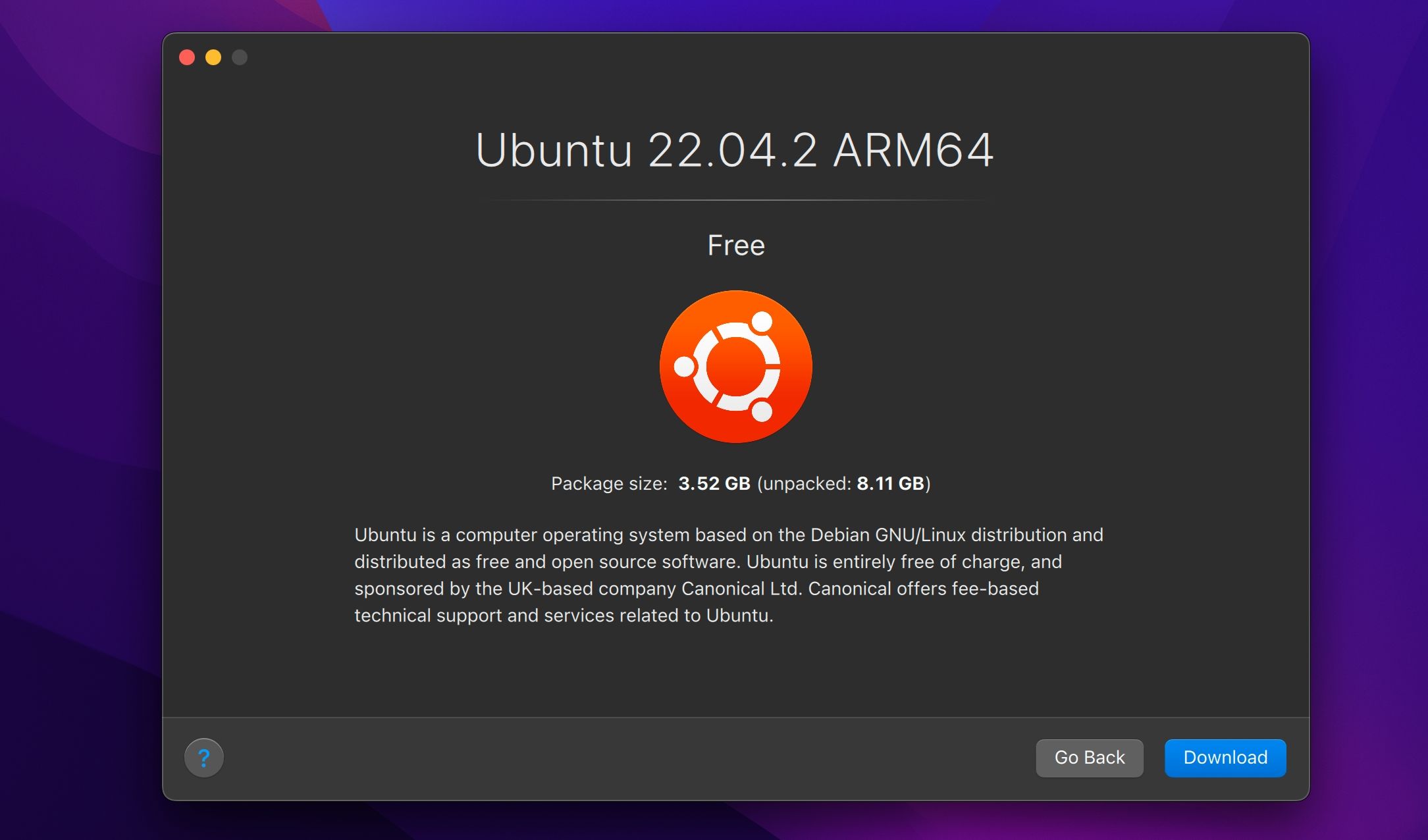
当然,Parallels还提供了其他选项,比如Fedora、Debian和Kali Linux。尽管如此,我们还是推荐Ubuntu作为初学者最好的Linux发行版。
步骤3:启动Ubuntu并创建Parallels帐户
下载完成后,点击播放按钮启动Ubuntu。
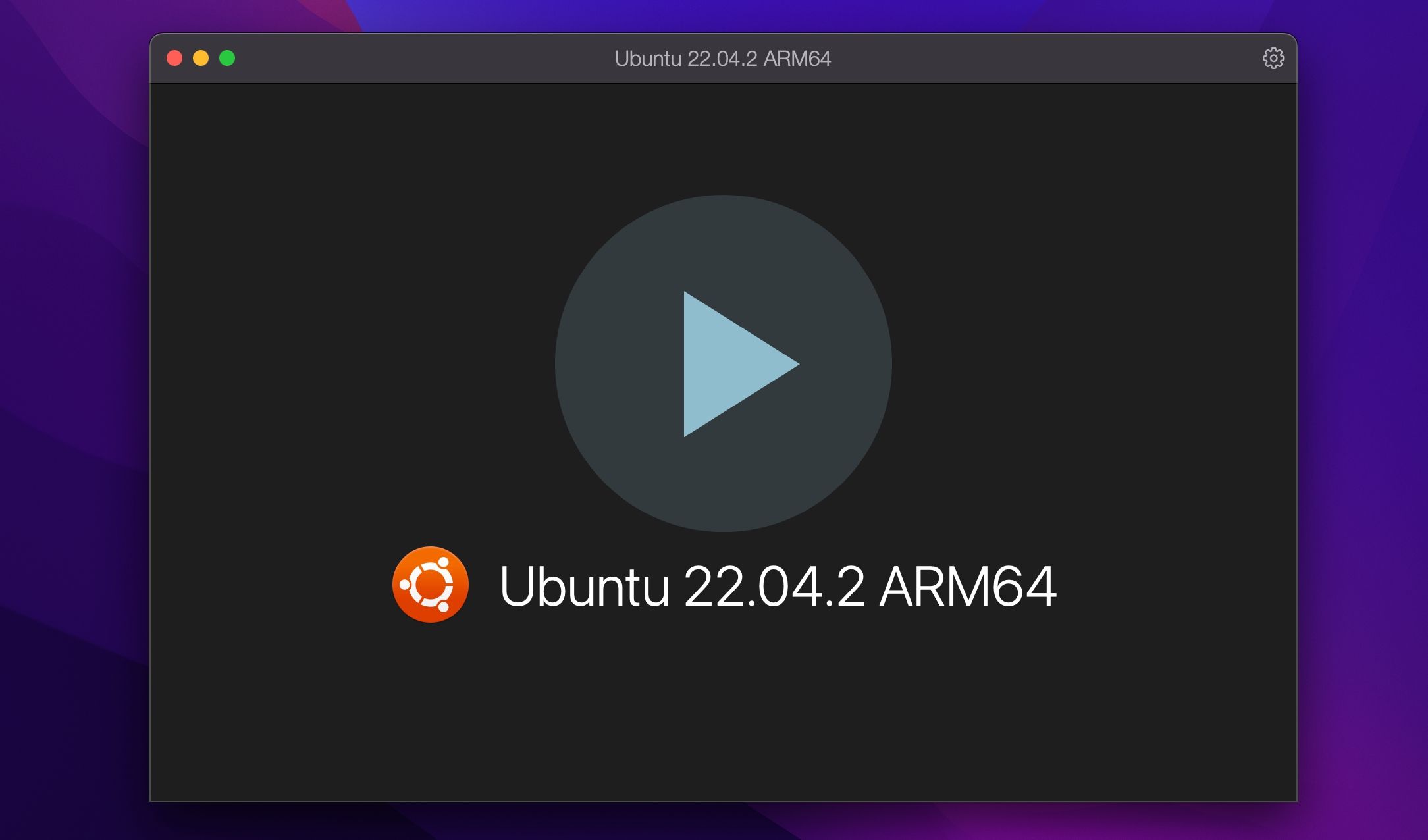
系统会提示您创建Parallels帐户,请输入您的详细信息,然后单击创建帐户或使用其他登录选项。
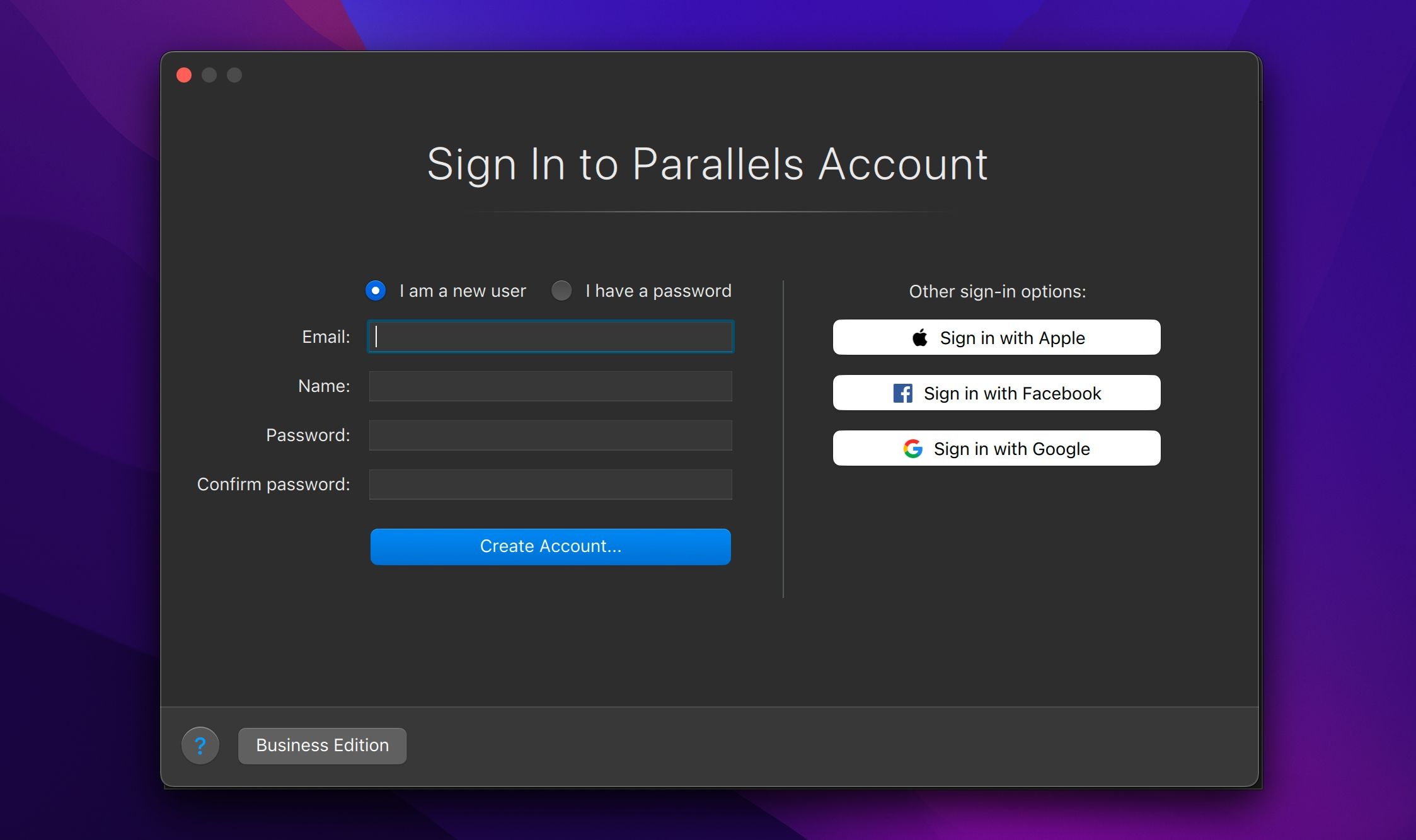
Ubuntu将启动,您将被带到登录页面。在Ubuntu启动时,请授予虚拟机必要的权限,以便以后获得流畅的体验。
步骤4:添加密码并登录Ubuntu
点击登录页面上的默认Parallels配置文件,然后输入您的首选密码。单击Enter,然后重新输入密码进行确认,然后再次按Enter键进行保存。之后,您将登录Ubuntu。
步骤5:安装Parallels Tools Agent(可选)
登录后,您将看到安装Parallels Tools Agent的选项。这是可选的,但在使用虚拟机(VM)时,必须获得无缝体验。在提示时输入您的密码,然后单击确定以在VM中安装Parallels Tools Agent。
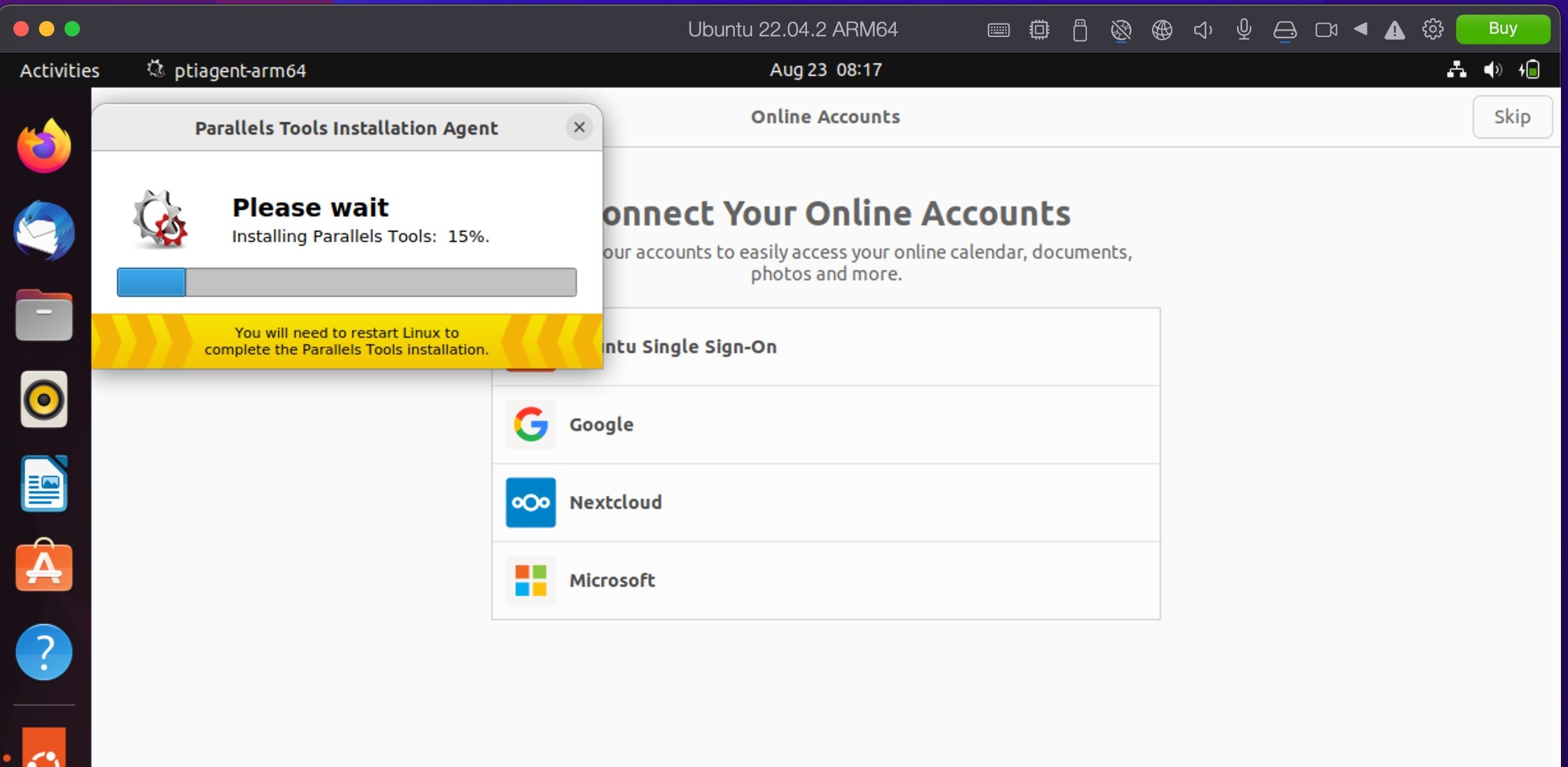
安装后,重新启动您的虚拟机,开始在您的Mac上使用Ubuntu。
免费版Parallels将在您的试用许可证到期后停止工作,您必须付费才能继续使用。如果要升级,请单击
买
按钮在右上角。
如何使用UTM在Mac上安装和运行Linux
与Parallels Desktop不同,UTM是一款免费的开源应用程序,用于在Mac上安装Linux。然而,使用UTM的体验不如Parallels流畅,而且在安装过程中经常会遇到问题。有了这些注意事项,请按照以下步骤开始:
步骤1:下载UTM和Ubuntu Linux ISO
首先,去Ubuntu的下载页面下载最新的ISO。请确保下载ARM架构版本(它的名称中有ARM),因为其他AMD架构版本将无法工作。
接下来,访问UTM网站并点击下载按钮,即可免费下载该应用程序。如果你选择Mac App Store选项,你必须支付9.99美元。
步骤2:在Mac上安装UTM
UTM下载完成后,双击文件并将其拖到应用程序文件夹,以将其安装到您的系统上,就像安装任何Mac软件一样。然后,启动应用程序。
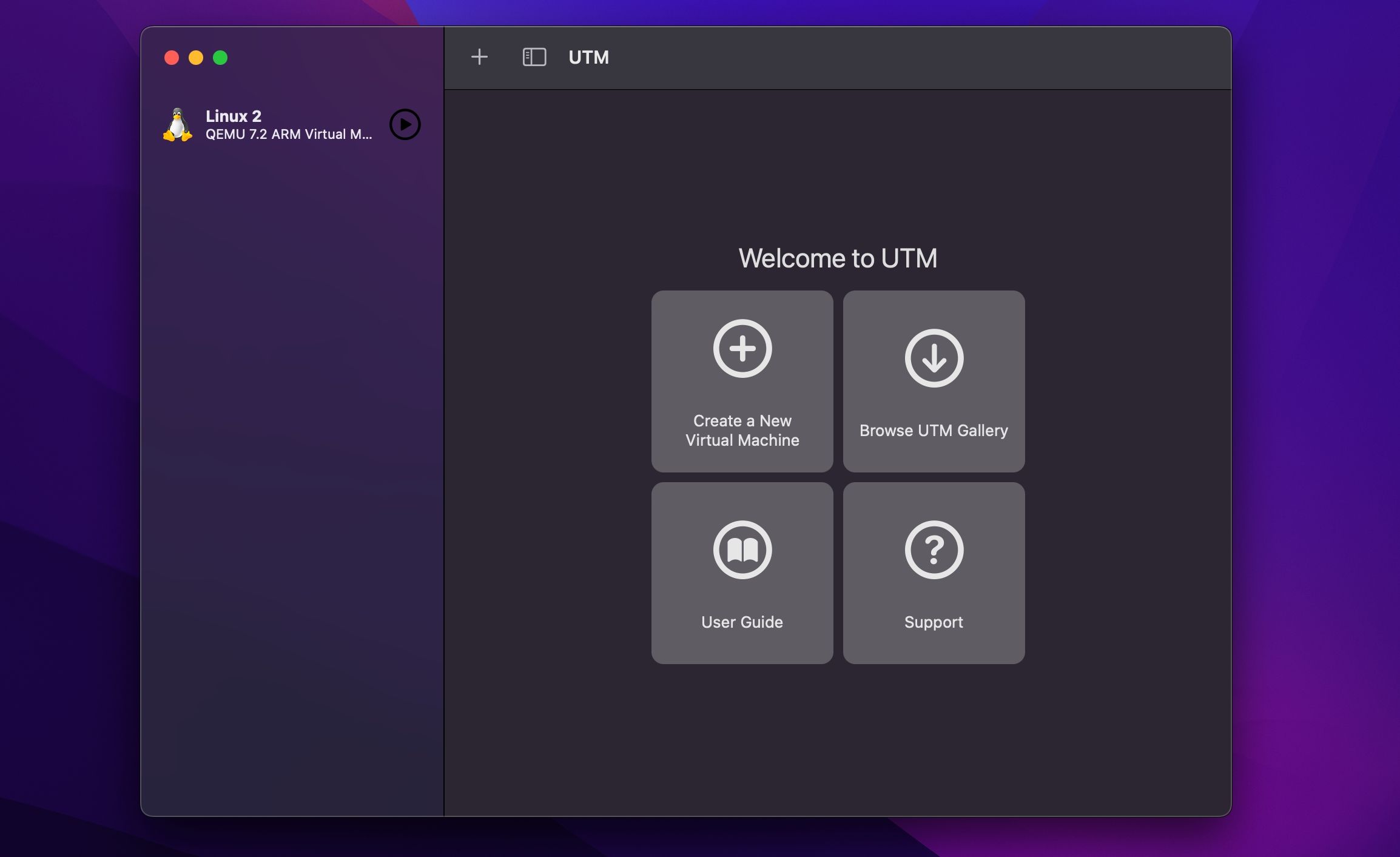
步骤3:将Ubuntu磁盘映像装载到UTM
接下来,从主界面点击Create a new virtual machine按钮,然后选择Virtualize。在下一页,选择Linux。
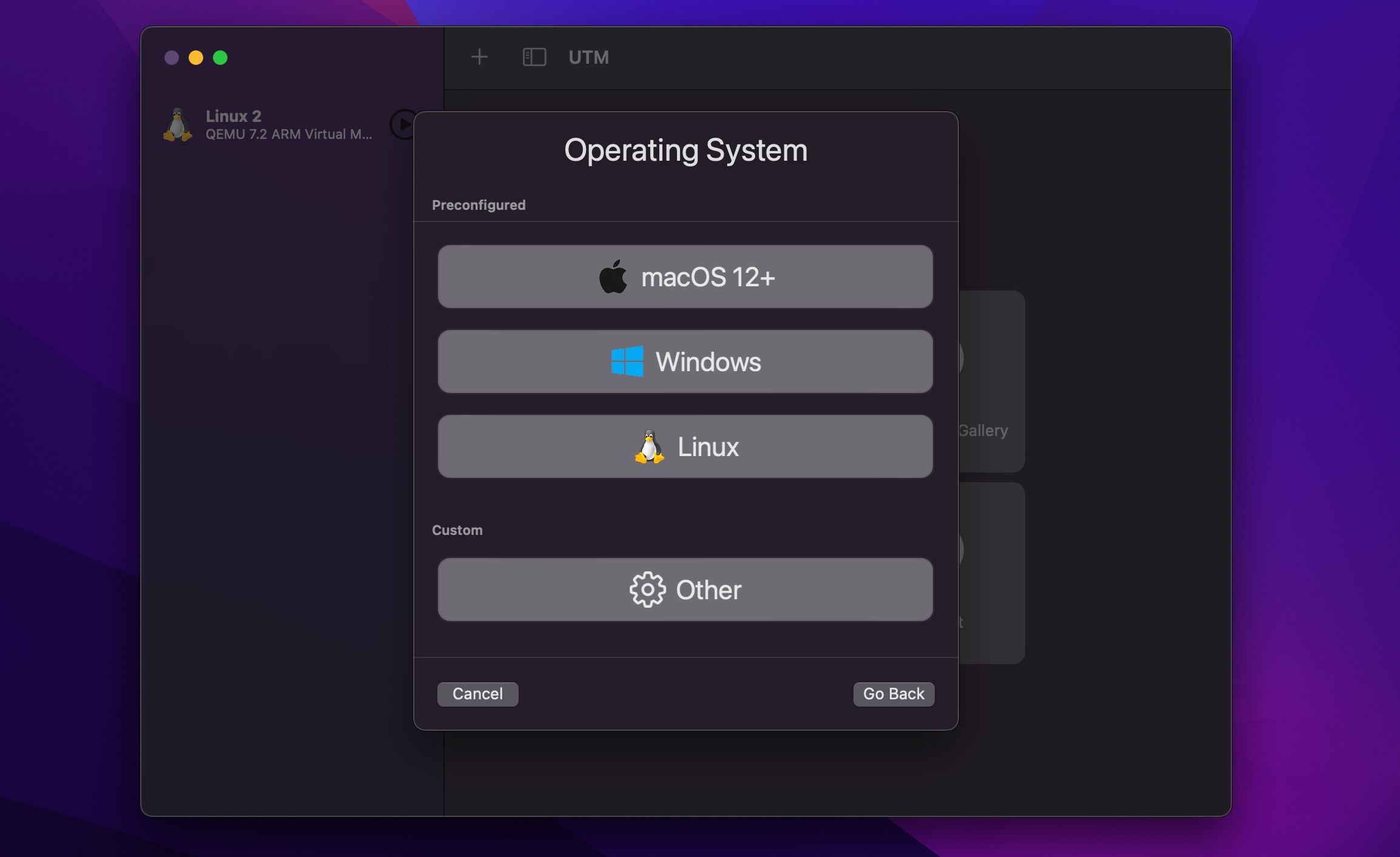
然后,单击浏览并导航到Ubuntu ISO在您系统上的位置。选择它,然后单击打开继续。>
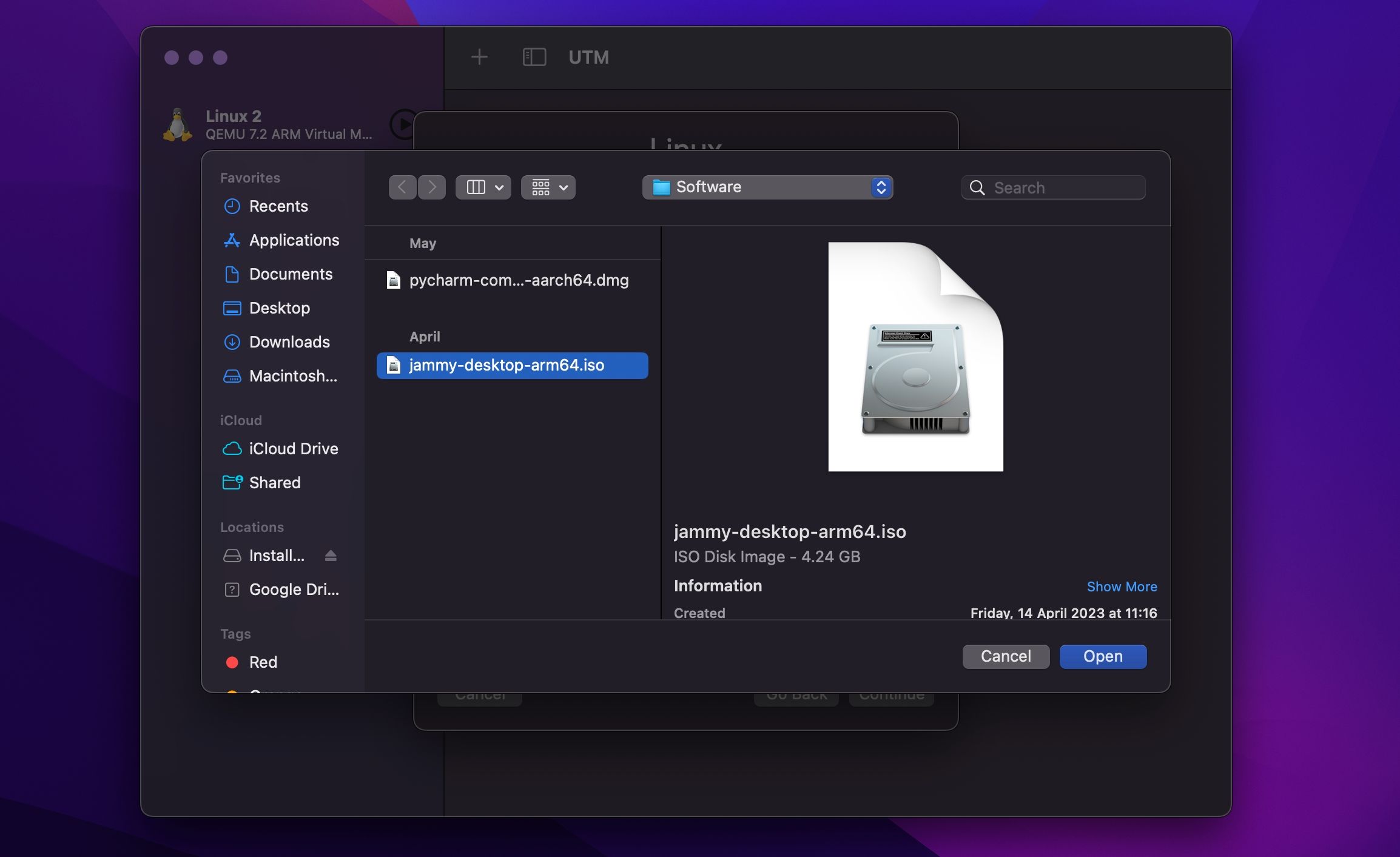
步骤4:在UTM中配置Ubuntu的RAM、CPU和存储
安装磁盘映像后,是时候为Ubuntu虚拟机配置硬件了。配置内存和CPU内核(如果需要),然后选中启用硬件OpenGL加速选项。然后,单击继续。
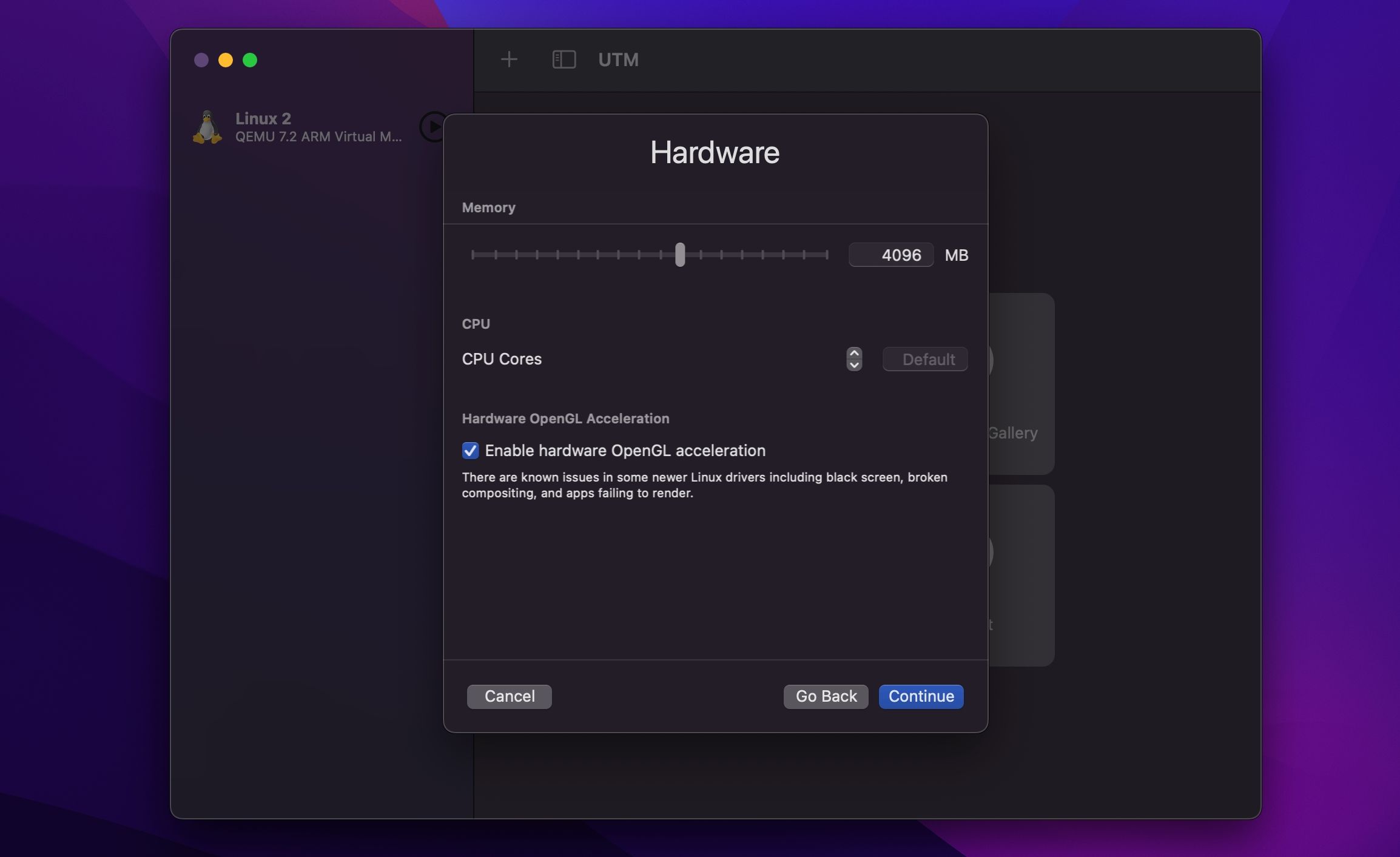
接下来,设置分配给Ubuntu虚拟机的磁盘空间,然后单击继续。
如果要自定义分配给VM的资源,请选择至少4GB的RAM、4个CPU内核和25GB的存储空间。
接下来,单击浏览并选择您希望Ubuntu访问的文件夹。进入文件夹后,选择打开,然后继续。
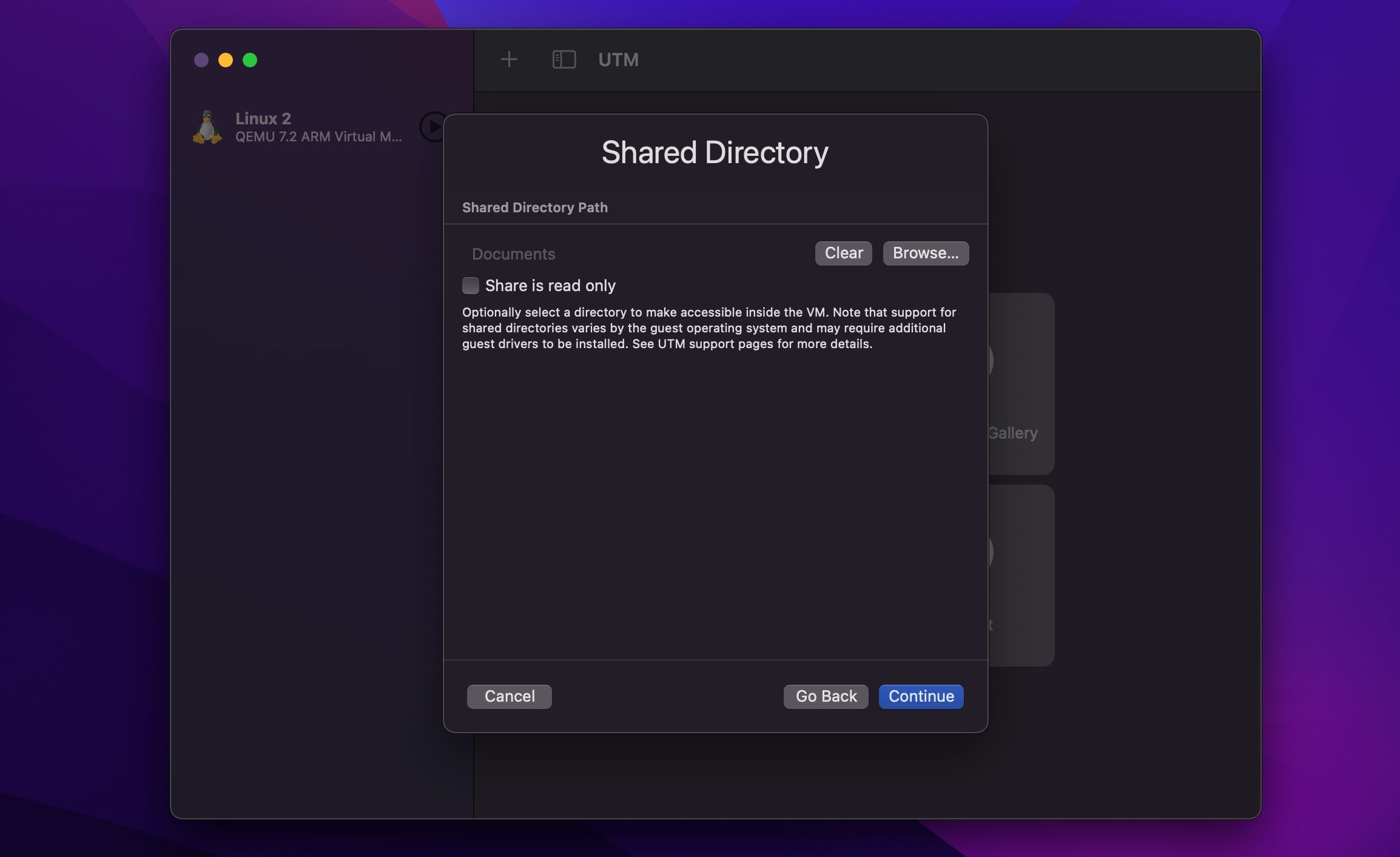
在"摘要"页上,您可以先重命名虚拟机,或者单击"保存"继续到主页。
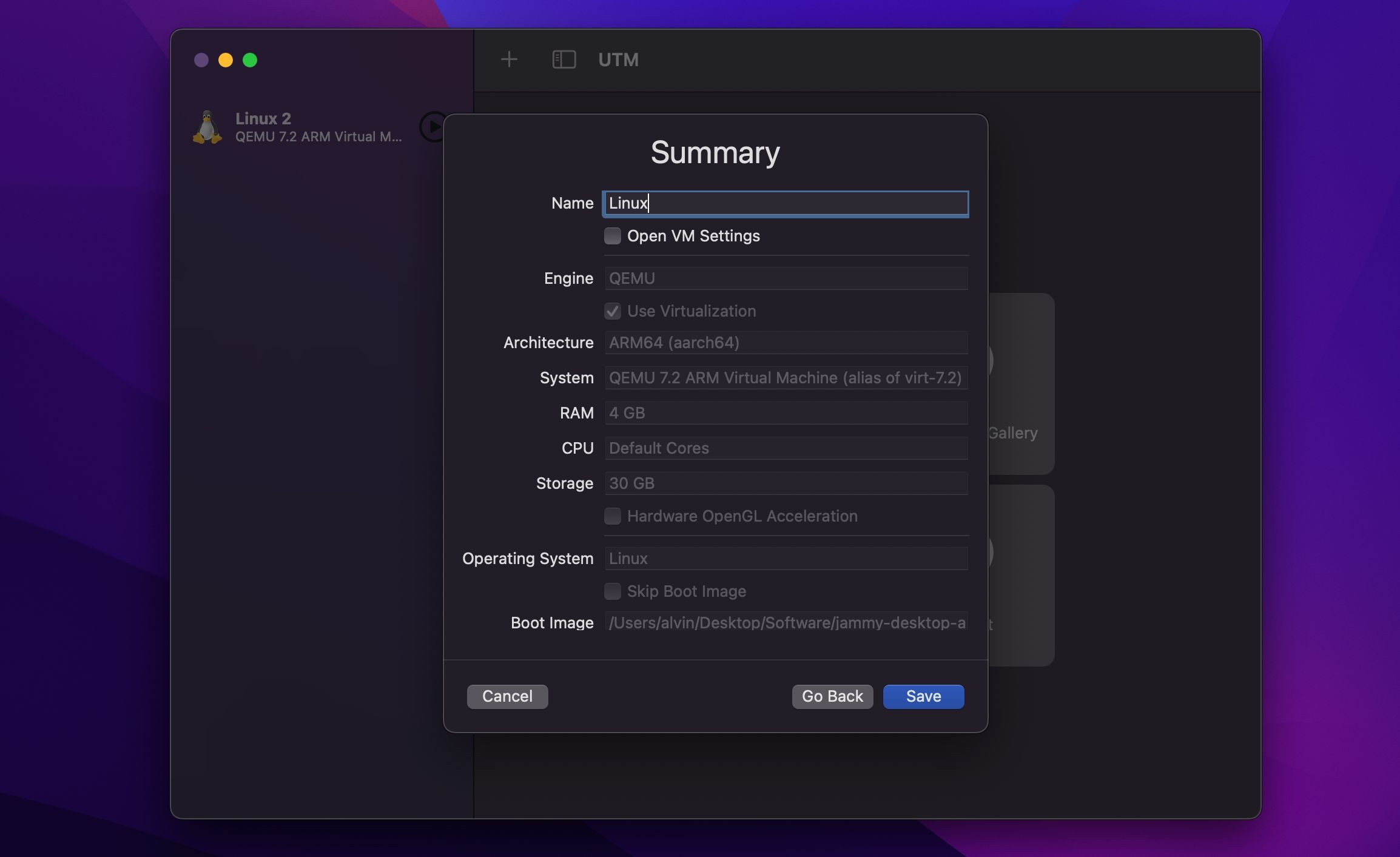
步骤4:在UTM中安装Ubuntu
最后,点击Play按钮启动Ubuntu。选择"尝试或安装Ubuntu"选项,然后按键盘上的Enter键。您的VM将启动。输入ubuntu作为用户名并按Enter键登录。
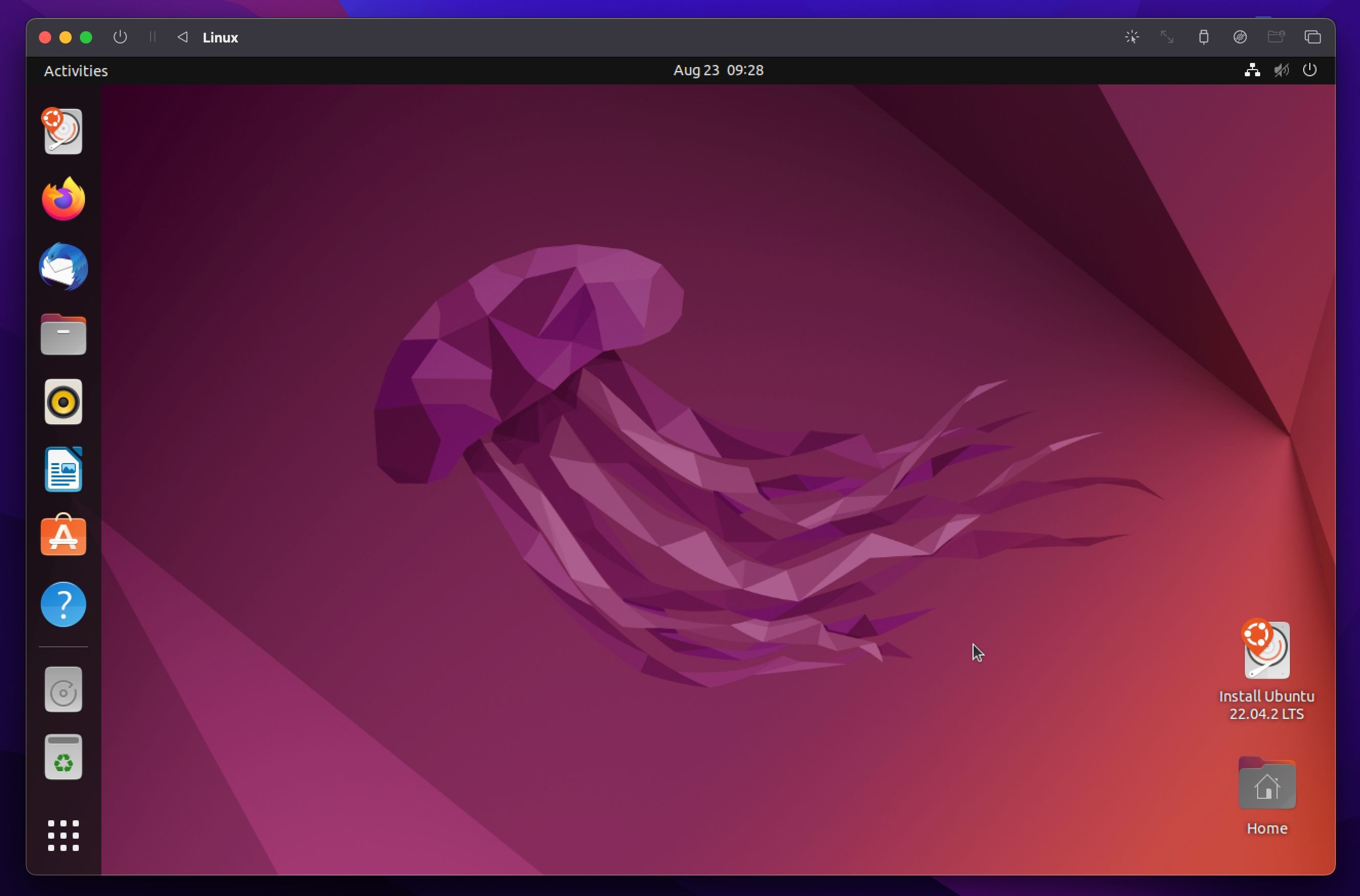
接下来,在桌面上选择安装Ubuntu [Version Number]以开始安装。
之后,按照屏幕上的提示进行操作,并设置语言和键盘布局。从更新和其他软件页面中选择正常安装,然后选中安装第三方软件选项。
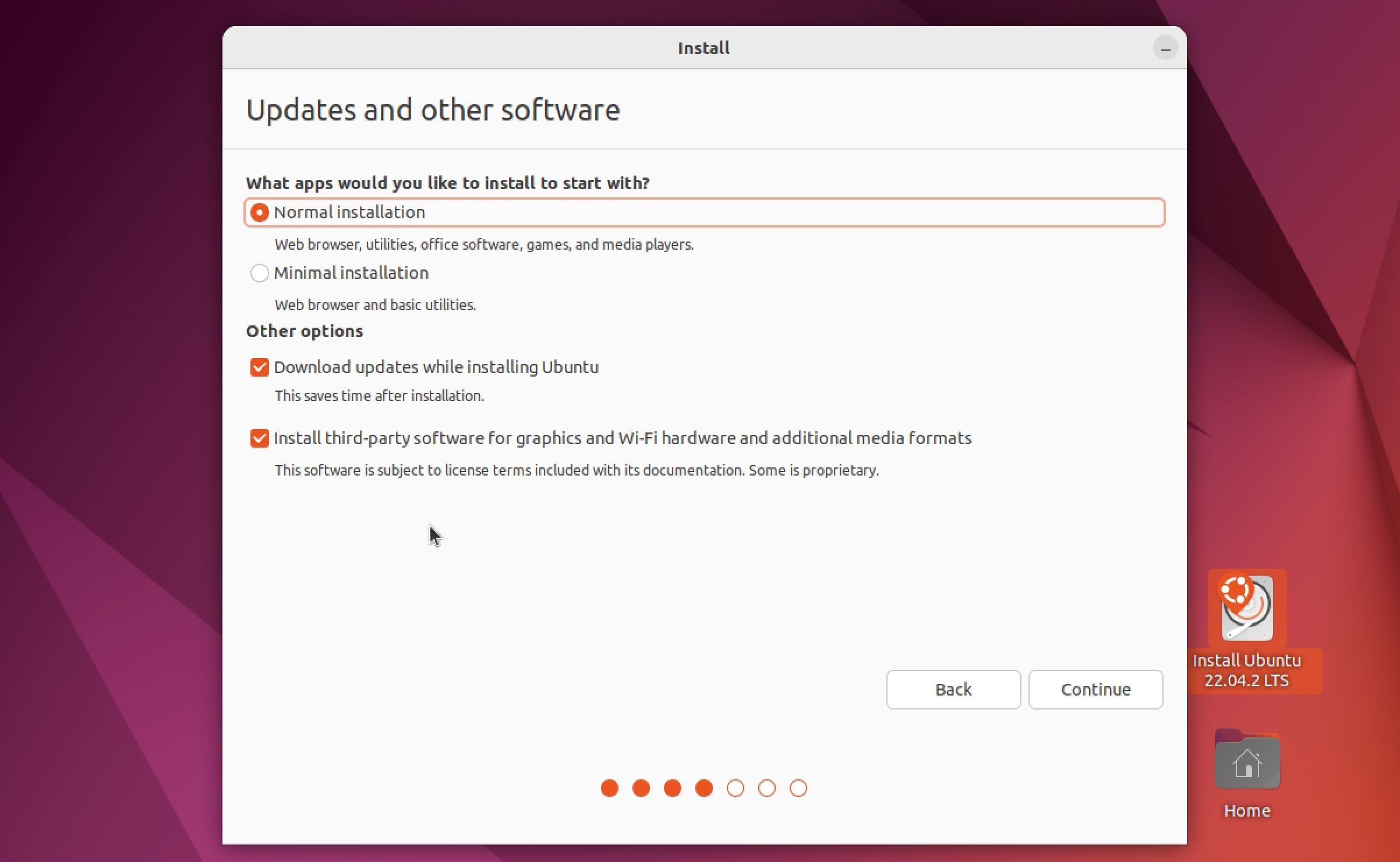
在"安装类型"页面上,保持选中"磁盘和安装Ubuntu"选项。选择立即安装,然后在弹出屏幕中选择继续。
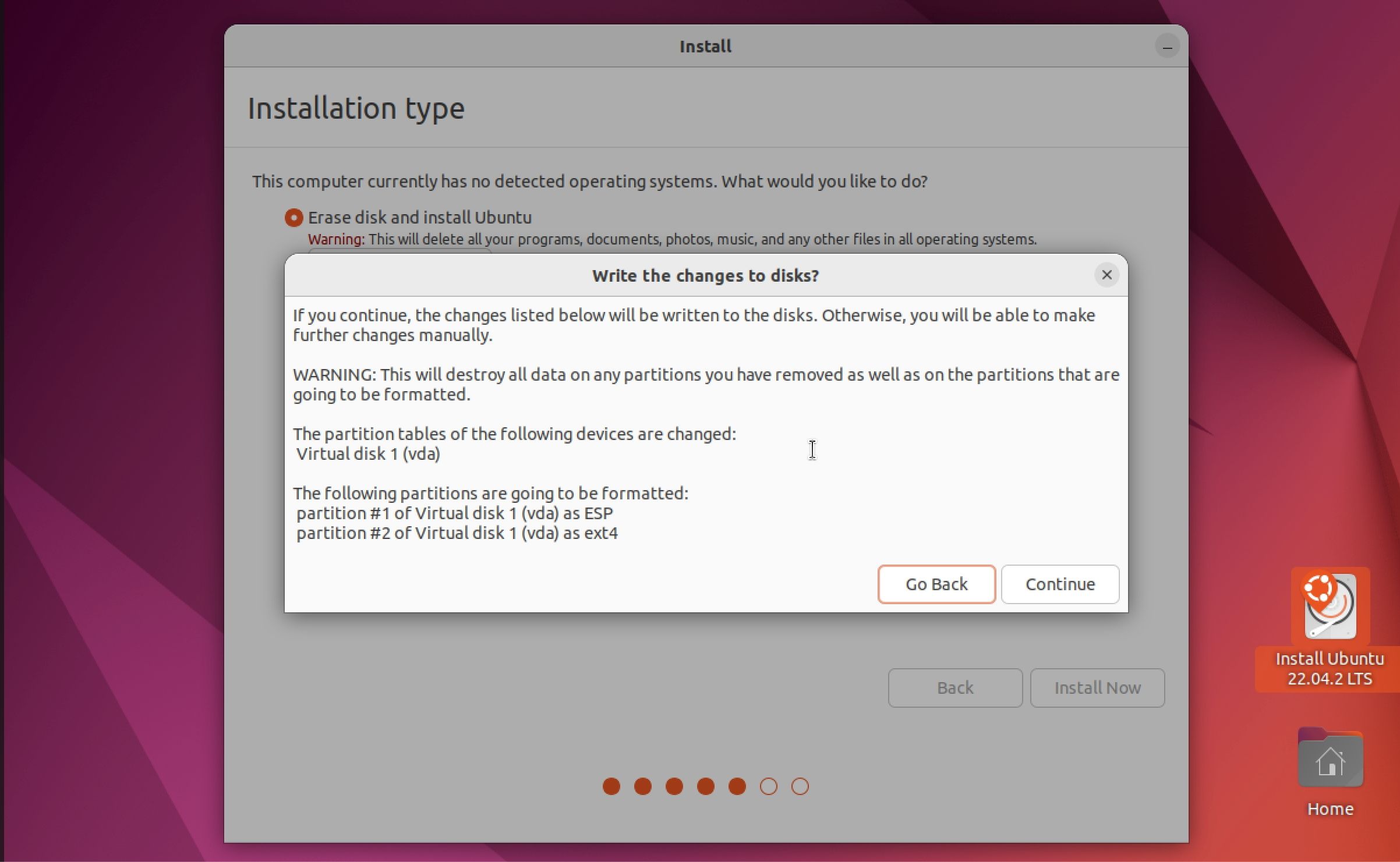
设置您的位置,然后单击继续。在下一页输入您的首选用户名和密码,然后单击继续以开始安装过程。完成此过程后,请选择"重新启动"以关闭VM。在UTM中,屏幕将变为黑色。
步骤5:从UTM卸载Ubuntu ISO
将光标移到VM的右上角,然后选择Drive Image Options。
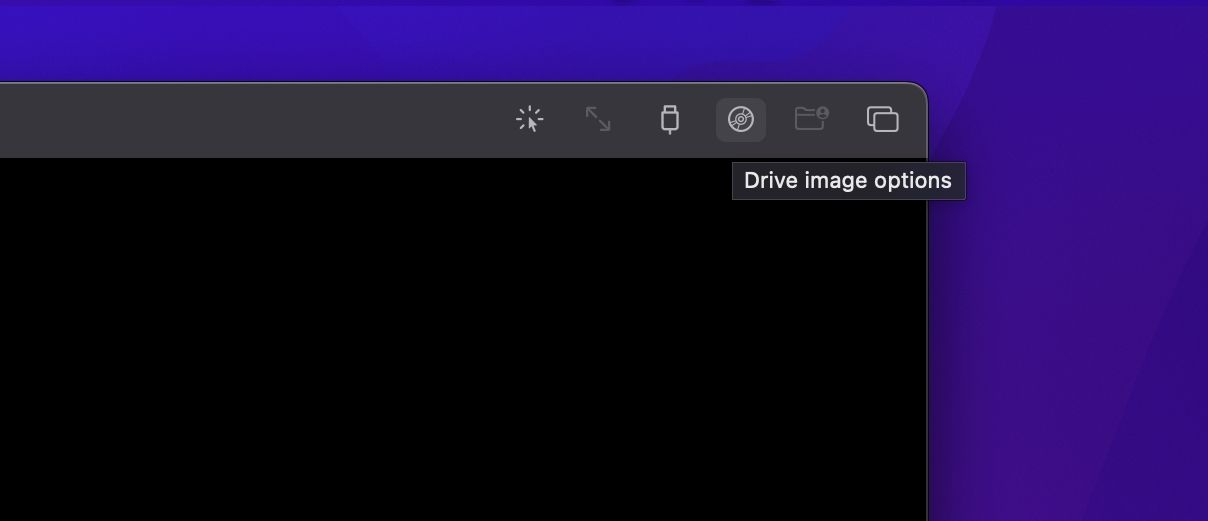
将鼠标悬停在CD/DVD(ISO)映像选项上,然后选择弹出。
步骤6:重新启动Ubuntu并登录
弹出磁盘映像后,单击左上角的重新启动按钮-它看起来像一个反向播放按钮-,然后从弹出窗口中选择确定以重新启动VM。
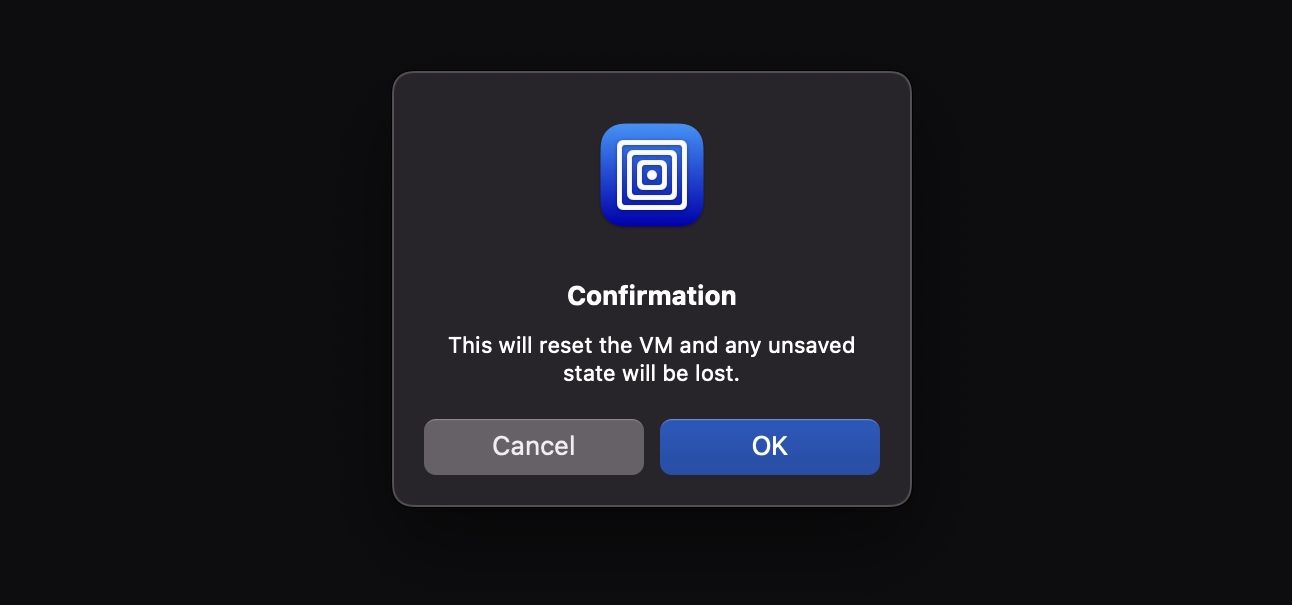
当系统启动时,点击您的个人资料并输入您的密码登录。
如果您想使用Linux,请打开UTM,在左侧栏中选择您的VM,然后点击Play按钮启动它。
你可以在任何Mac上运行Linux
您可以在任何Apple Silicon Mac上安装和运行Linux,并使用虚拟化软件,如UTM和Parallels Desktop。UTM是一个免费的开源程序,但安装过程很长,对某些人来说可能很复杂。但一旦你熬过去了,你就可以走了。
如果您需要在Mac上运行Linux的简单方法,则可用Parallels Desktop。只要准备好支付许可证,如果你想使用它更长的时间。





