8种修复大画面模式不起作用或在STeam for Windows中崩溃的方法
Steam在Windows上的Big Picture模式通过提供一个控制台般的界面,使用控制器轻松导航,从而增强了您的游戏体验。但是,如果Steam的Big Picture模式在Windows PC上停止工作或频繁崩溃,您可能会想知道该怎么办。
别担心,你不必在标准模式下使用Steam。以下是一些提示,让Steam的大图片模式在Windows上工作。
1.关闭Steam并以管理员身份运行
这听起来可能太简单了,但应用程序的暂时性故障往往会导致STeam的大图片模式崩溃或停止在Windows上运行。因此,终止所有STeam进程并重新打开该应用程序是一个好主意。
按Ctrl + Shift + Ec打开任务管理器。在"进程"选项卡中,右键单击Steam并选择"结束任务"选项。

右键单击Steam应用程序快捷方式,然后选择以管理员身份运行。然后,尝试再次使用大图片模式。
修改STEAM的EXE文件
你可以做的另一件事是直接在Big Picture模式下打开Steam。Steam社区的一些用户报告说,他们用这个技巧解决了这个问题。
要在Big Picture模式下直接打开Steam,请右键单击其应用快捷方式并选择属性。在Target字段中,在路径的结尾处输入"—tenfoot",不带引号。然后,点击应用并点击确定。
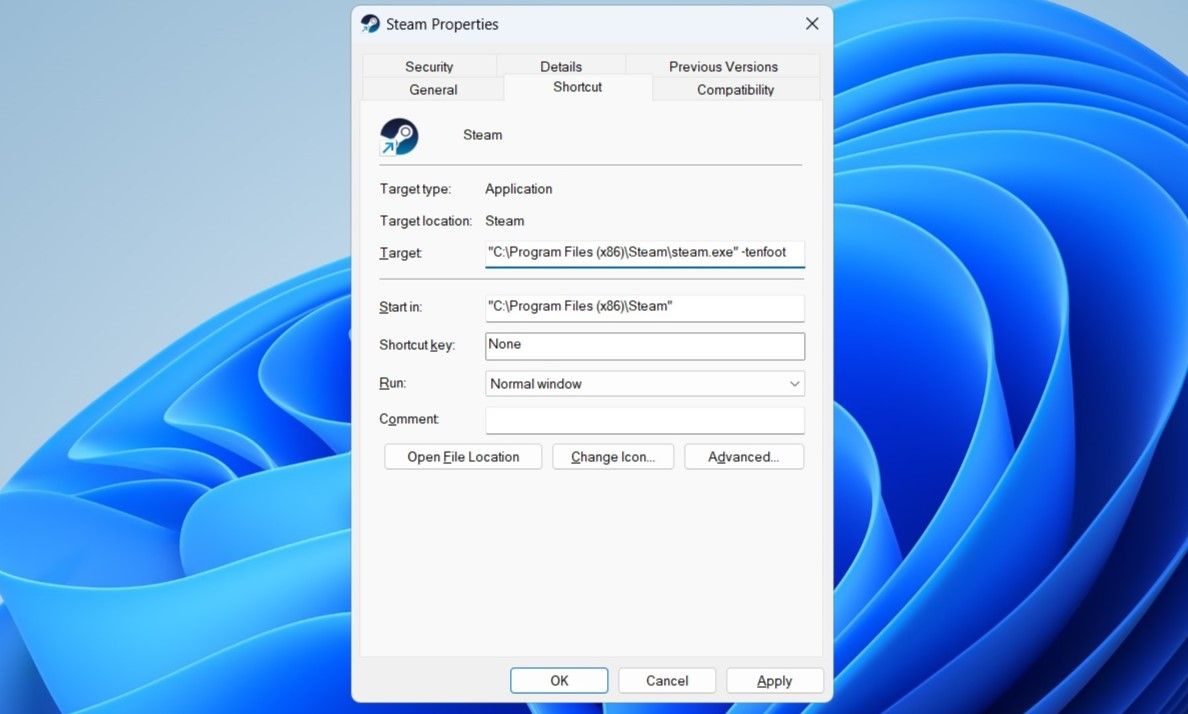
双击Steam快捷方式以大图片模式打开它,并检查问题是否仍然存在。
3.断开外部设备
有时,连接到您电脑的外部设备(例如错误或配置错误的游戏控制器)可能会干扰Steam并导致问题。若要检查是否存在这种可能性,请暂时断开任何外部设备的连接,看看是否可以解决问题。
4.清除Steam缓存
不堪重负或损坏的缓存文件也可能导致STeam应用程序在Windows上行为不端。当发生这种情况时,某些功能(如大图片模式)可能无法按预期工作。你可以尝试清除STeam应用程序的缓存,看看这是否会恢复正常。以下是相同的步骤。

5.更新图形驱动程序
加载时大画面模式可能无法工作或崩溃的另一个原因是,如果您的电脑上的图形驱动程序过时或有缺陷。如果是这样的话,更新图形驱动程序应该会有所帮助。
6.离开Steam Beta
您使用的是测试版的STeam客户端吗?如果是这样的话,你可能会遇到STeam的问题,因为测试版的应用程序并不总是可靠的。你应该考虑改用稳定版的STeam,以避免此类问题。
选择退出Steam Beta版:
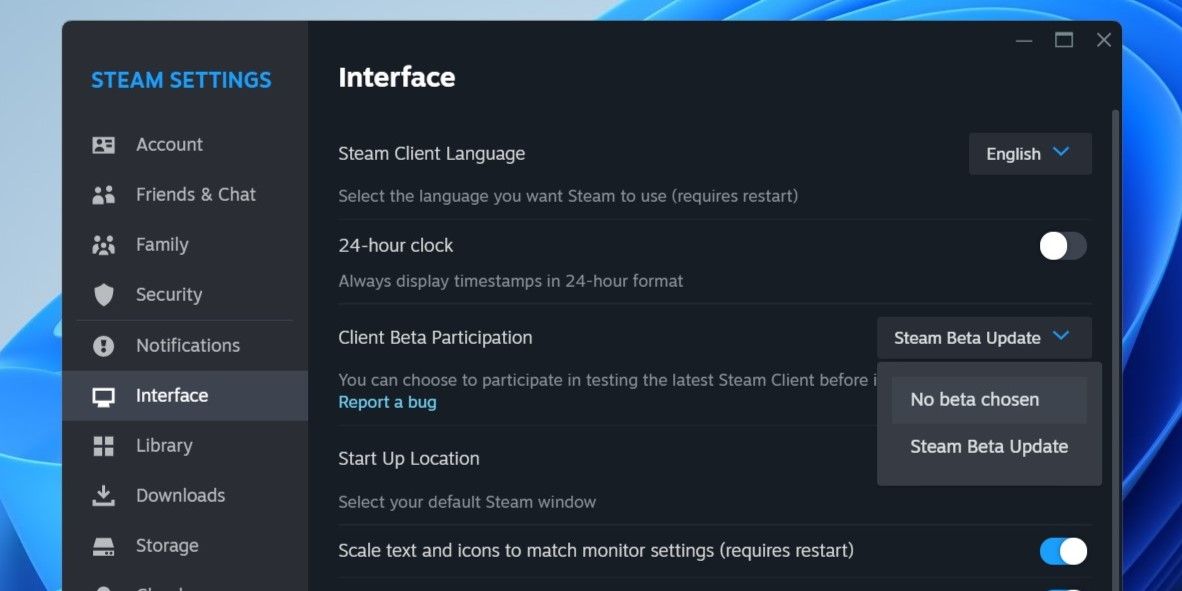
等待STeam应用必要的更新并切换到标准版本。在此之后,您应该能够在STeam中使用大画面模式。
7.重置蒸汽配置
重置Steam的配置设置是解决各种问题的有效方法。如果该特定问题是由错误配置的Steam设置引起的,重置它们应该会有所帮助。以下是步骤:

8.蒸汽和蒸汽
最后,如果所有其他方法都失败了,您可以考虑完全卸载STeam并重新安装。请参阅我们的指南,了解在Windows上卸载软件的不同方法,并使用您首选的方法删除STeam。之后,再次下载并安装蒸汽应用程序。
再次开始使用Steam的Big Picture模式
如果你是在电脑上玩游戏时使用控制器的人,Steam的Big Picture模式可以带来很多便利。希望上面的一个或多个提示已经帮助解决了Windows上Steam的大图片模式的问题,你可以平静下来。





