如何使用Steam的存储管理器快速管理游戏
STEAM终于拥有了我们长期需要的存储管理功能。需要四处寻找才能找到它,但使用外部应用程序或在论坛、视频和粗略的网站上搜索的日子已经一去不复返了,这样你就可以在不破坏游戏的情况下移动游戏。
以下是如何使用Steam存储管理器并方便地管理您的游戏。
什么是Steam Storage Manager?
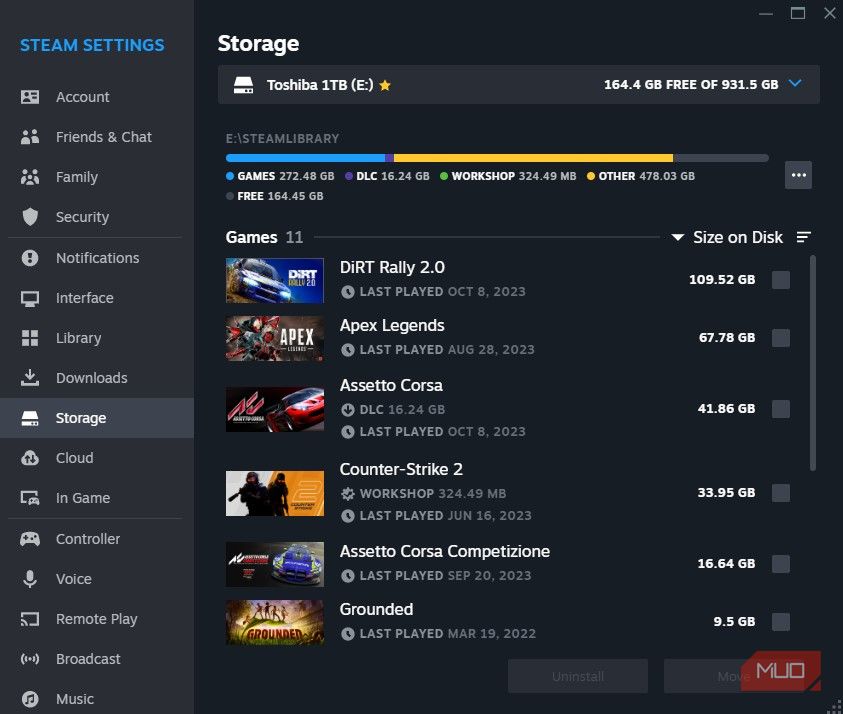
新的Steam Storage Manager最初是测试版,于2021年年中向少数用户发布。最终在同年9月向所有人发布。这是Steam最需要的工具之一。
您终于能够轻松地可视化每个游戏占用的空间并对其进行排序。通过一次选择多个游戏,批量移动或卸载游戏也非常容易。您不需要处理\SteamLibrary文件夹,其中游戏有时具有与游戏本身不同的文件夹名。
不再需要使用蒸汽移动和希望您的文件传输顺利,或搜索YouTube上的无数教程,只是为了移动游戏而不打破文件和需要重新下载它。
这是一个巨大的进步,在Steam几十年的存在之后,每个人都知道这是逾期的。能够以一种更简单、更直观的方式可视化、移动和添加文件夹和文件是最低限度的,但我们非常感谢最终拥有它。
如何打开蒸汽存储管理器
虽然新的Steam存储管理器很棒,但仍然很难获得。大多数人甚至不知道它的存在。一旦你知道在哪里可以找到它,它将很难忘记,虽然。以下是打开Steam存储管理器的两种方法。
1.通过Steam设置打开Steam存储管理器
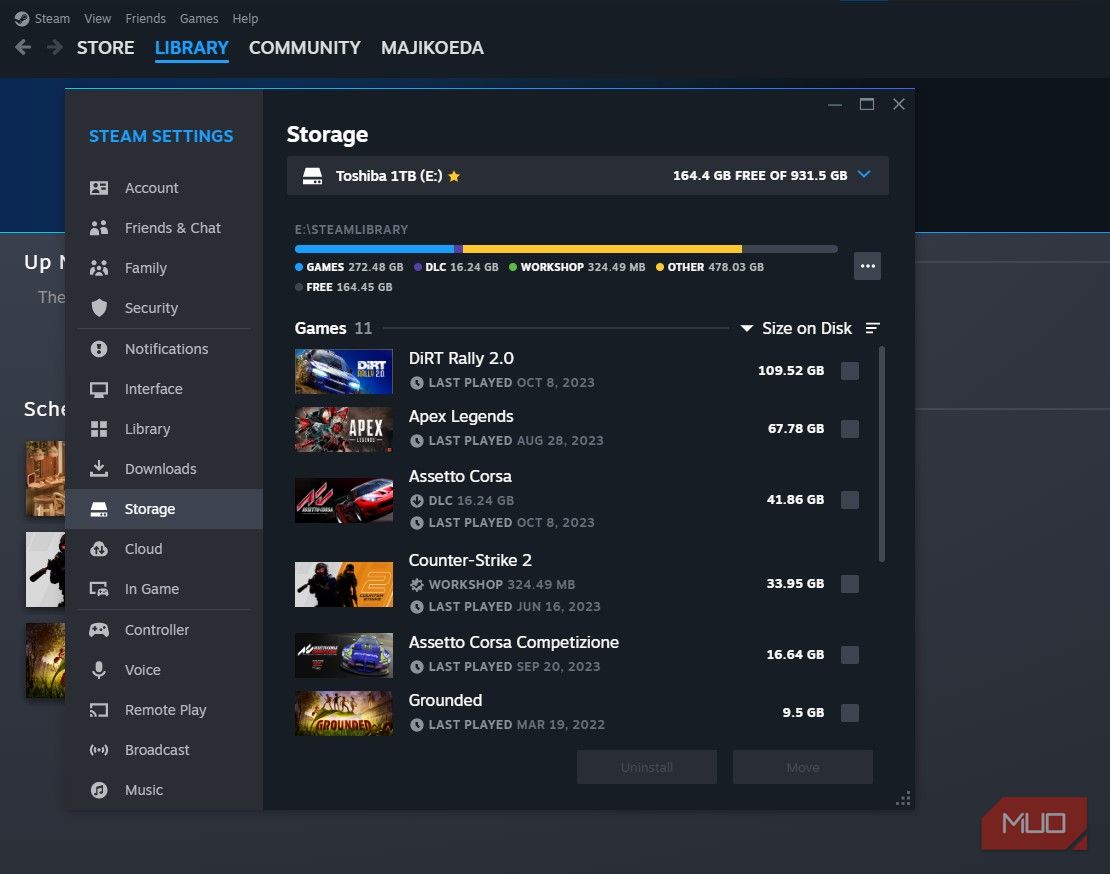
Steam设置菜单本身也很难找到(Valve,这是一种非常奇怪的做法)。但是,如果您尝试设置下载速度限制,您可能已经打开它之前。只需查看左上角,然后点击Steam设置存储。>>
2.通过下载页面打开蒸汽存储管理器
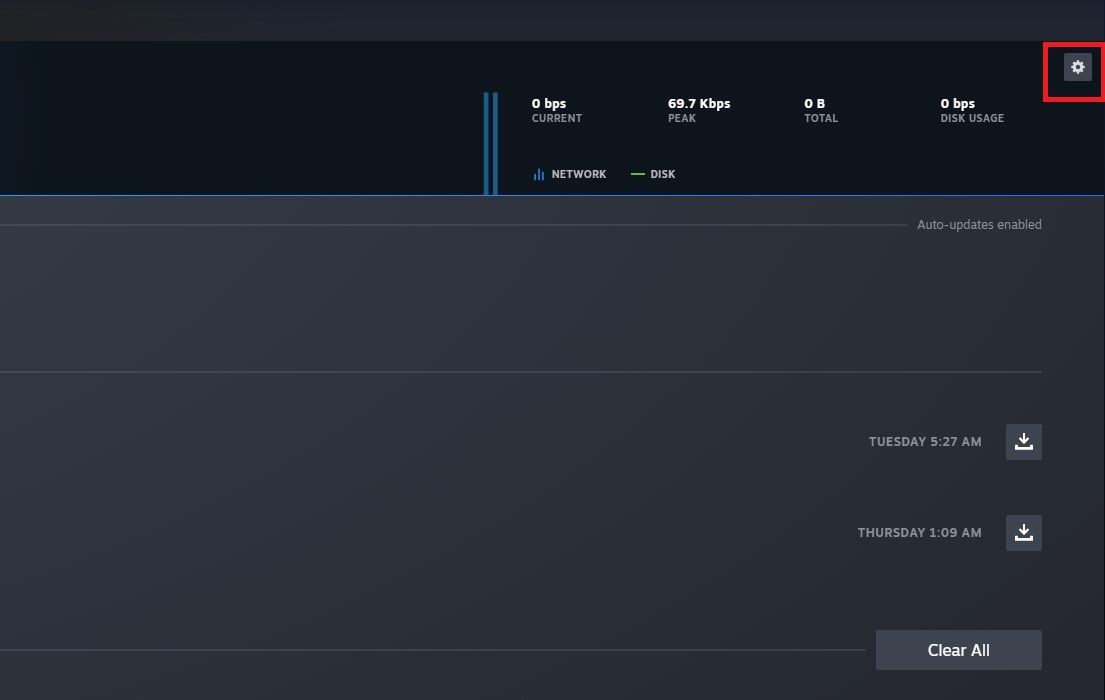
如果您已经在Steam下载页面上,则右上角的关闭窗口按钮下方也有一个齿轮。点击它,它将带你到设置页面上的下载部分。
就像上一节中的图片一样,您会在下载部分下方找到存储部分。
在下载页面时,您可能想了解如何提高Steam下载速度,这样您就不必等待太久才能开始游戏了。
如何添加新的蒸汽库文件夹或驱动器
添加一个新的Steam Library文件夹非常容易。您可以在同一驱动器或新驱动器上添加新的Steam Library文件夹。只需单击存储部分顶部的驱动器名称,然后单击添加驱动器。
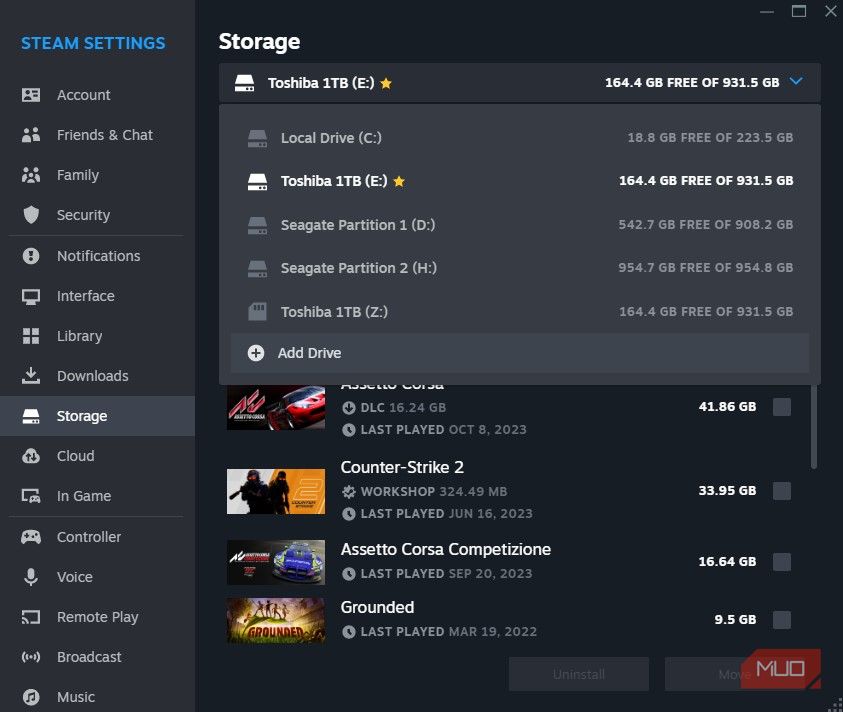
您可以选择一个驱动器以自动将\SteamLibrary文件夹添加到其中,或者您也可以单击让我选择另一个位置。
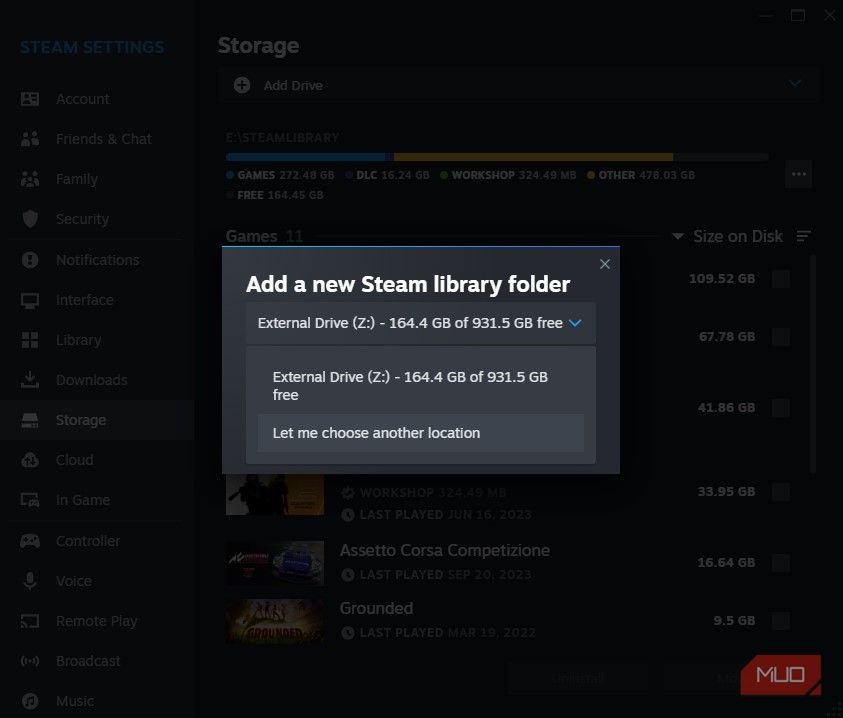
这将打开文件资源管理器,您可以选择要向哪个驱动器或文件夹添加新的Steam Library文件夹。它甚至不需要是一个内置驱动器,你可以使用一个外置驱动器来存储你的Steam游戏,并直接从外置驱动器玩游戏!
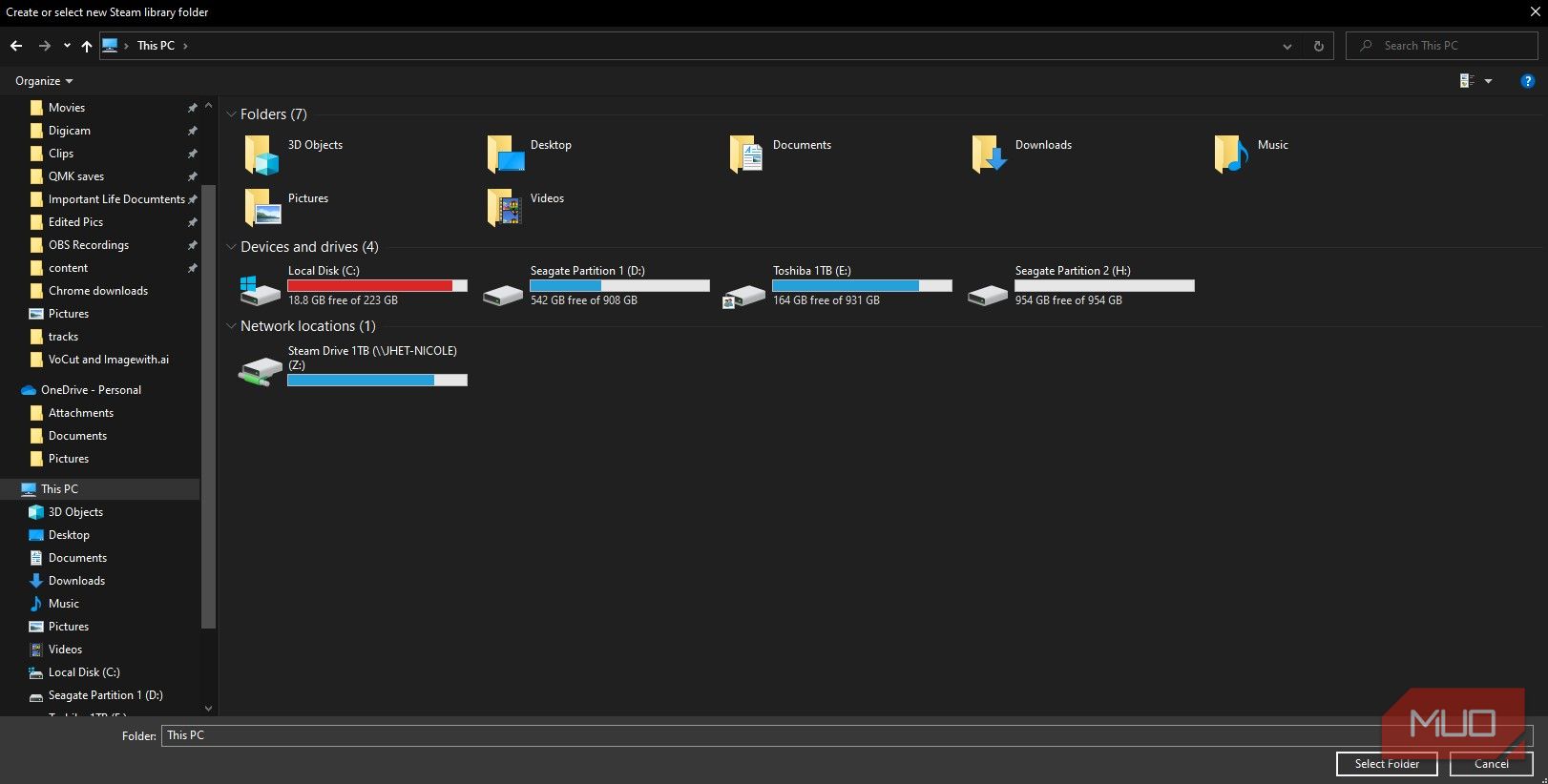
如果您只有一个驱动器,并且需要空间用于更多游戏,但不想删除任何下载的游戏,请查看如何在Windows 10上释放磁盘空间。我们很确定你可以腾出一些空间从你不知道你可以腾出的地方。
如何设置默认的Steam库文件夹或驱动器
设置默认文件夹非常方便,因为您不必每次下载游戏时都选择游戏的位置。很有可能,你已经为你的Steam游戏设置了默认文件夹,但如果你需要设置为另一个文件夹,因为它已满,下面是你可以这样做的方法:
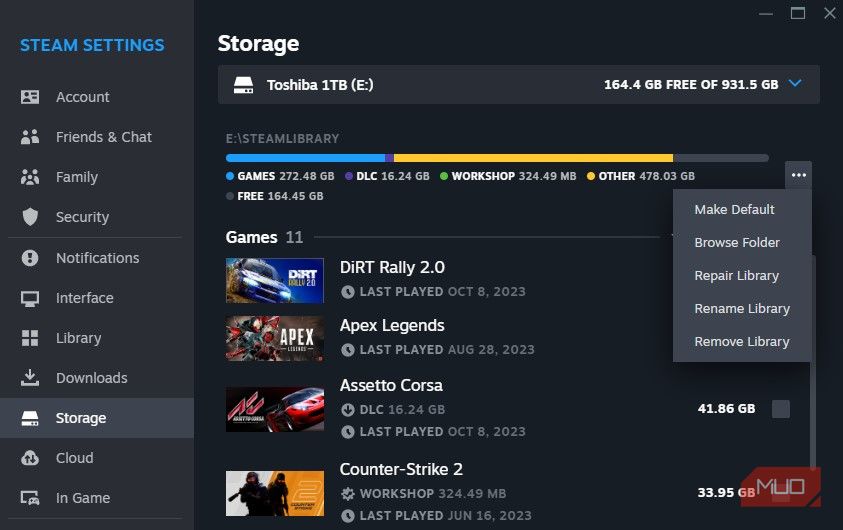
将新驱动器添加为蒸汽存储库目的地后,选择该驱动器。在长进度条的右侧,单击三个圆点,然后单击设为默认。驱动器名称旁边应该会显示一个星号,表示它是您的默认驱动器。
如何将Steam游戏移到另一个文件夹
现在您已经添加了新的驱动器或Steam Library文件夹,如果您打算进行迁移,您可能需要将一些游戏转移到那里。使用新的存储管理器,这真的很容易做到,只需要点击几下。
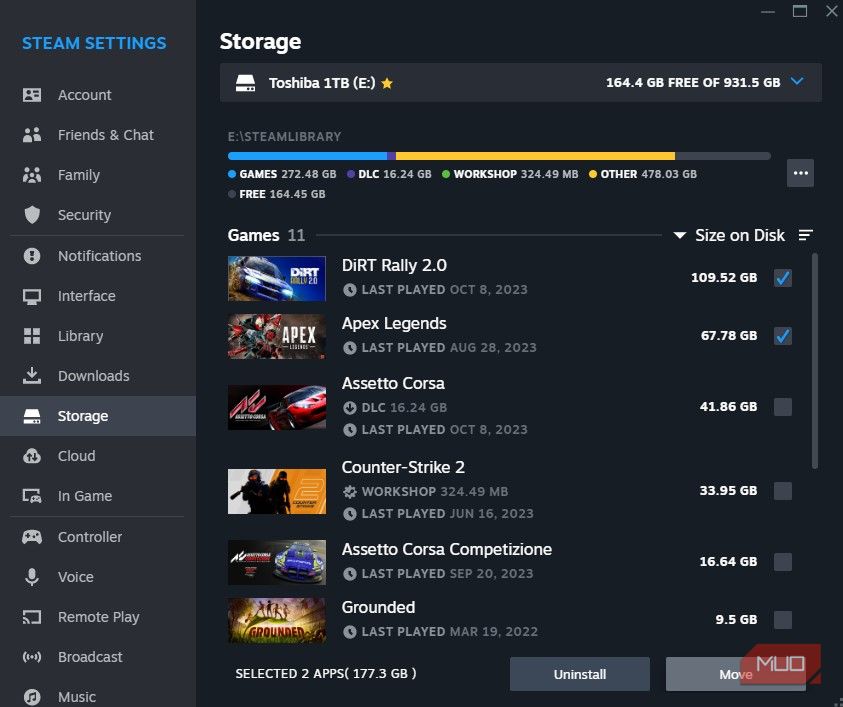
首先,点击每个游戏右侧的空框,选择您想要转移的游戏。一旦你选择了至少一个游戏,移动和取消按钮将亮起来。点击移动,弹出窗口将显示。
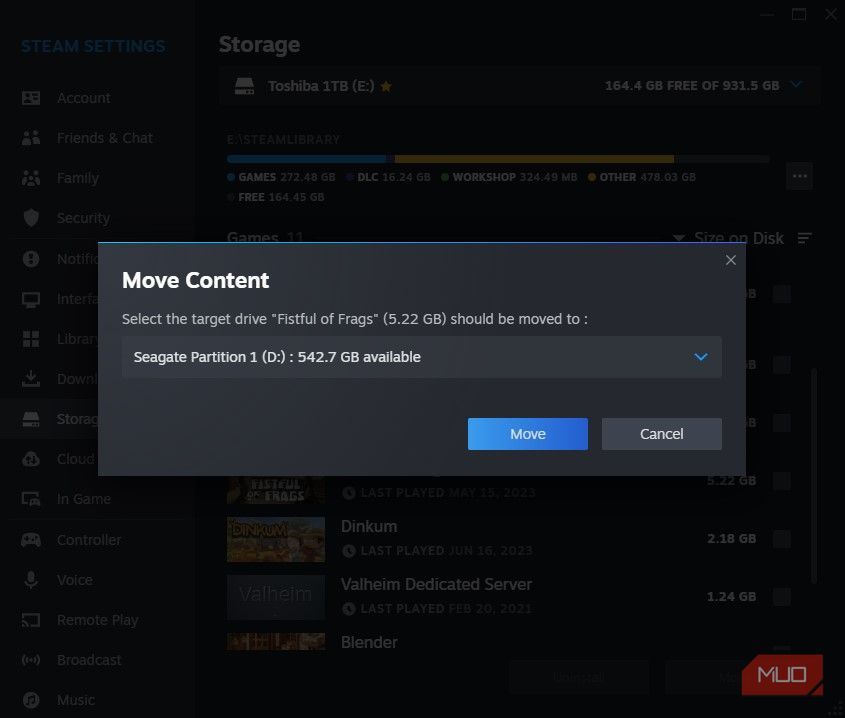
显示"移动内容"弹出窗口后,您可以选择移动Steam游戏的位置。请注意,唯一会显示的驱动器是内部有现有Steam Library文件夹的驱动器。如果没有,请返回添加新的Steam Library文件夹或驱动器,以便显示您想要放置它的位置。
用正确的方式管理你的蒸汽游戏
管理你的Steam游戏和文件夹曾经是一个麻烦。我们感到惊讶的是,Valve在2022年才推出了这项功能,自发布以来整整19年。
尽管这一功能姗姗来迟,STeam需要对用户界面进行多年的改造,但我们很高兴它终于出现了。我们再也不用为了管理和移动蒸汽游戏而处理这么多令人头疼的问题和第三方应用程序了。





