如何在Windows 11中修复错误0x80070103
当您尝试安装系统上已有的驱动程序的其他版本(包括兼容性较低的选项)时,会显示Windows驱动程序错误0x80070103。让我们使用以下步骤删除错误消息。
虽然我们在这里关注的是Windows 11,但类似的步骤应该适用于在Windows 10上处理此错误。
1.暂停和恢复Windows更新
暂停并恢复计算机上的Windows更新是解决Windows中安装错误0x80070103的最直接的方法之一。这将迫使Windows再次检查驱动程序更新,并修复触发错误的任何临时问题。
按Win + I打开"设置"并转到Windows Update选项卡。在右窗格中选择"删除一周"按钮("删除更新"旁边)。然后,单击恢复更新按钮。等待Windows检查更新;它应该不再显示有问题的驱动程序更新。
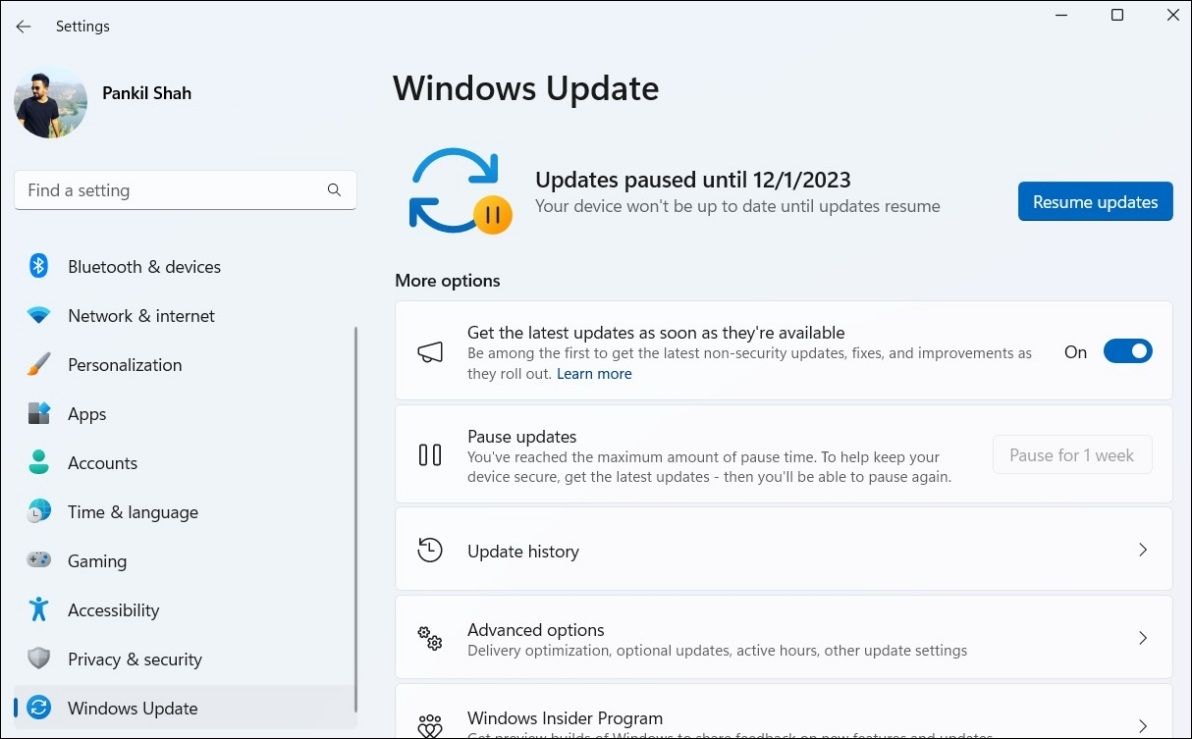
2.隐藏有问题的更新
您可以隐藏有问题的更新以修复0x80070103错误。为此,您必须使用Microsoft的显示或隐藏更新工具。以下是步骤:
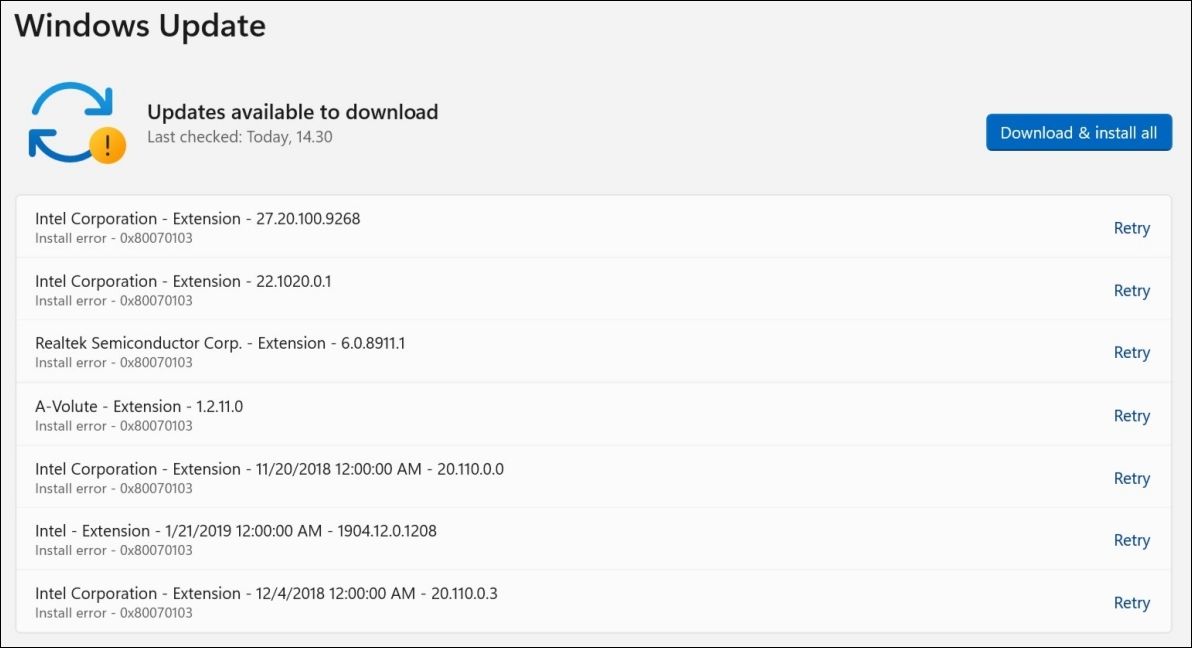
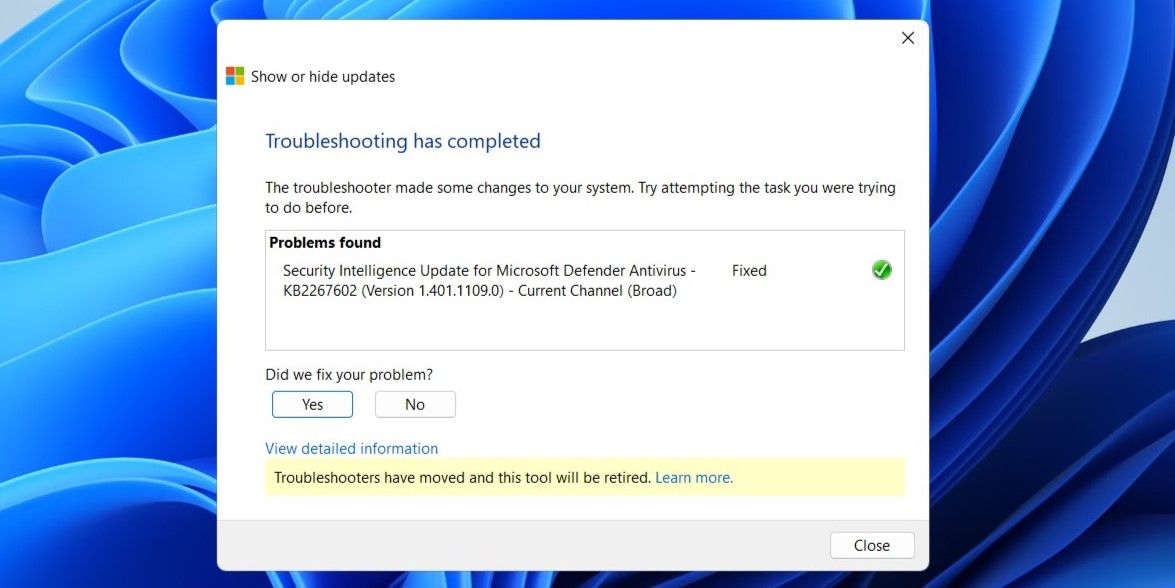
虽然显示或隐藏更新工具在撰写本文时是可用的,但微软计划最终将其退役。在它的地方,你可以运行Windows浏览器来访问相同的功能。转到"设置"系统删除"其他"操作程序Windows更新。>>>>
隐藏有问题的驱动程序更新后,在Windows Update选项卡中将看不到0x80070103错误。
3.重置Windows Update组件
您电脑上的Windows Update组件负责下载和安装更新。如果这些组件已损坏或损坏,您可能会遇到许多更新错误,包括这里讨论的错误。
若要解决此问题,必须通过在命令提示符中运行几个命令或创建并执行批处理文件来重置Windows Update组件。在此之后,安装错误0x80070103应该不会困扰您。
4.尝试其他通用修复
在大多数情况下,上述提示之一应该有助于修复错误。如果没有,您可以尝试几个通用的Windows更新修复程序来解决该错误:
- 重新启动Windows Update服务:Windows Update服务的临时问题也可能触发0x80070103错误。您可以尝试重新启动Windows Update服务,使其再次顺利运行。
- 手动安装更新:如果出现长期问题,您可以尝试自行安装有问题的更新。为此,您必须访问Microsoft更新目录并下载更新文件。之后,您可以手动安装Windows更新。
- 安装可选的Windows更新:这些更新通常包括OEM的最新驱动程序文件。您可以手动安装这些可选的Windows更新,以查看它们是否解决了错误。在设置Windows更新高级选项附加更新可选更新。>>>>
在您的计算机上安装最新的更新总是一个好主意,以保持其平稳和安全地运行。但由于司机冲突,这个过程可能并不总是按预期进行。希望以上提示能解决0x80070103错误,并使您的电脑恢复正常。





