5修复Windows上的“失败枚举容器中的对象”错误
在执行某些操作时,如访问电脑上的文件、文件夹或驱动器,会出现"未能枚举容器中的对象"Windows错误。它也可能出现在试图修改他们的权限。虽然原因可能各不相同,从管理员权限不足到系统文件损坏,但解决错误并不太困难。
1.切换到管理员帐户
更改文件、文件夹或驱动器权限时可能遇到困难的一个常见原因是,您没有使用管理员帐户。为了避免这种情况,请确保您的Windows帐户具有管理权限。
如果您使用的是标准帐户,请切换到管理员帐户,然后重试。或者,您可以通过设置应用程序或控制面板将用户帐户类型从标准更改为管理员,当然您需要使用管理员帐户来执行此操作。
2.使用命令提示符获取文件或文件夹的所有权
有时,即使您使用管理员帐户来取得文件、文件夹或驱动器的所有权,Windows也可能会显示“无法枚举容器中的对象”错误消息。在这种情况下,您可以尝试使用命令提示符获取所需特定文件或文件夹的所有权。
为此,您首先需要复制相关文件或文件夹的完整路径。以下是步骤:
takeown/F FilePath/r/d y 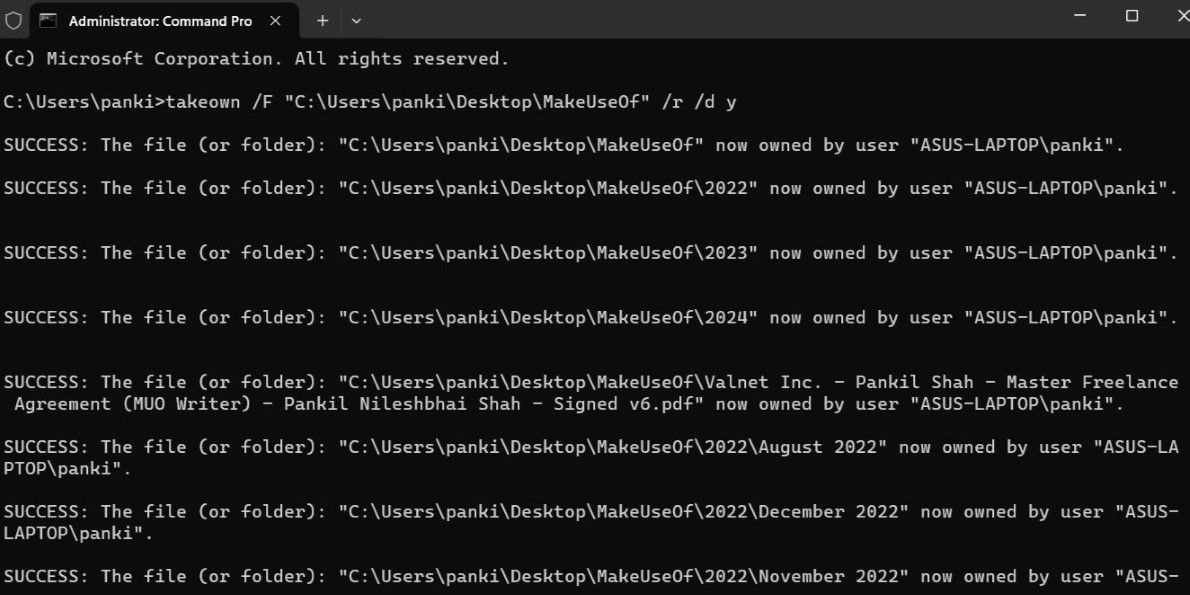
完成上述步骤后,您应该能够访问和修改文件或文件夹,而不会出现任何错误。
3.暂时禁用UAC
您可以采取的另一个步骤来修复“未能枚举容器中的对象”错误是在Windows计算机上临时禁用用户帐户控制(UAC)。为此,请使用以下步骤:
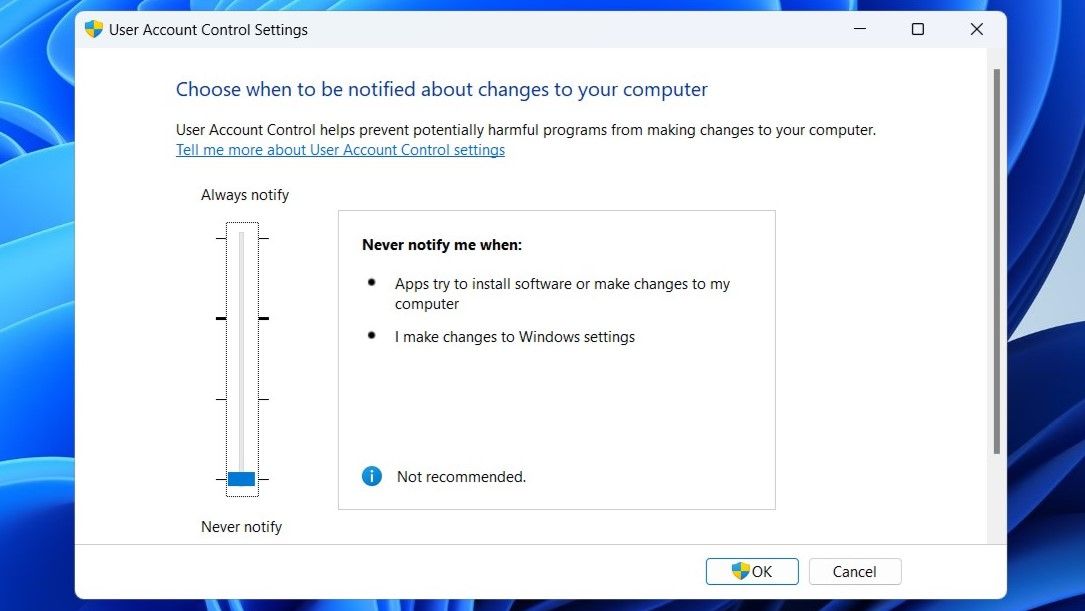
尝试访问或修改您的文件、文件夹或驱动器,看看是否仍然出现错误。请记住,UAC是一项安全功能,可帮助保护您的系统免受未经授权的更改,因此在进行所需更改后立即重新启用该功能非常重要。
4.运行CHKDSK、SFC和DISM扫描
文件系统和核心系统文件的问题也可能会出现类似“未能枚举容器中的对象”这样的错误。幸运的是,Windows包含了一些工具,可以帮助您轻松修复此类问题。在这种情况下,您应该使用以下步骤运行CHKDSK(检查磁盘)、SFC(系统文件删除)和DISM(部署映像服务和管理工具)扫描:
chkdsk c:/f/r DISM/在线/Cleanup—Image/RestoreHealth 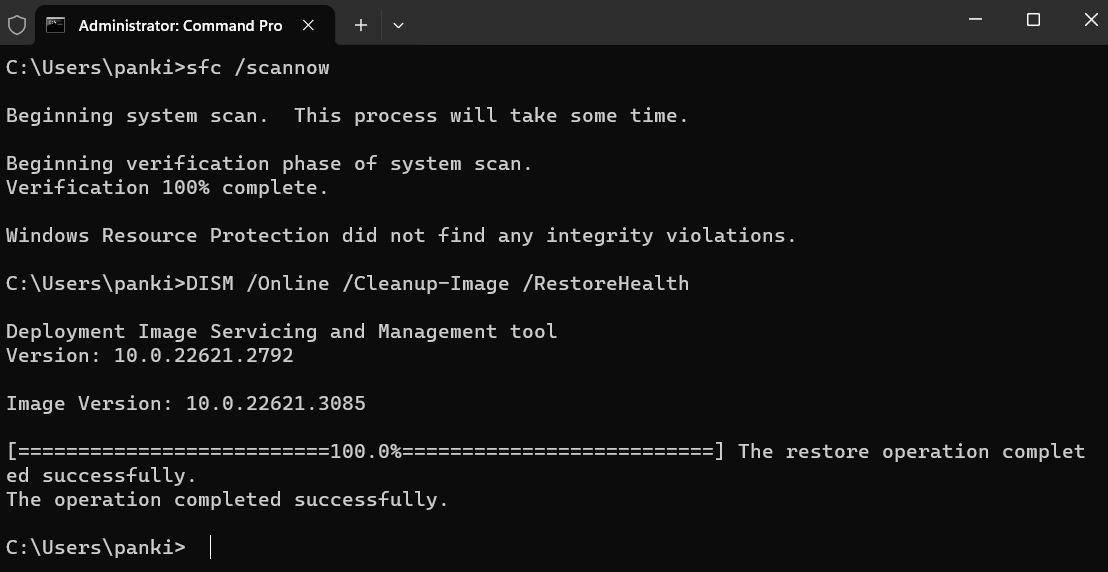
SFC/scannow 等待扫描完成,然后重新启动您的电脑。在此之后,您应该不会遇到进一步的错误。
5.尝试安全模式
如果没有其他方法工作,您可以考虑将Windows PC引导到安全模式,这将使用最少的程序和驱动程序集加载系统。这样做可以让您访问和修改文件或文件夹的权限,而不会受到第三方应用程序和服务的任何干扰,从而帮助您避免Windows上的"拒绝访问"错误。
请参阅我们关于在安全模式下启动Windows PC的指南,然后再次执行步骤以取得文件或文件夹的所有权。如果所有其他方法都失败了,这个更高级的步骤应该可以帮助您解决这个错误。





