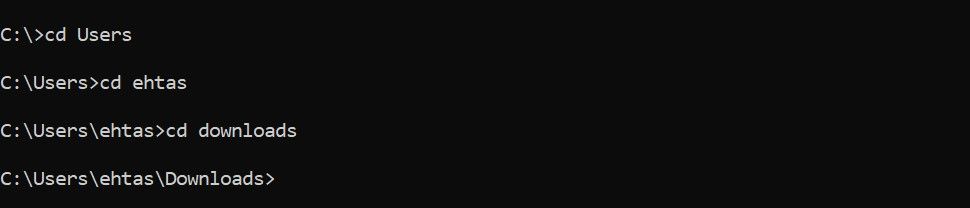如何在Windows命令提示符中导航目录和删除
当您要修改特定文件的属性、扫描特定文件夹或在命令提示符中执行任何其他操作时,您必须先导航到该目录。幸运的是,在Windows命令提示符中导航目录和文件夹是简单的,一旦你有了一些命令,你的袖子。
使用管理权限打开命令提示符
首先,使用管理权限打开命令提示符。这一步至关重要;否则,在某些情况下,Windows可能不允许您切换目录。要执行此操作,请在Windows Search中键入“Command Prompt”,右键单击Command Prompt,然后选择“以管理员身份运行”。如果出现UAC窗口提示,请单击是。
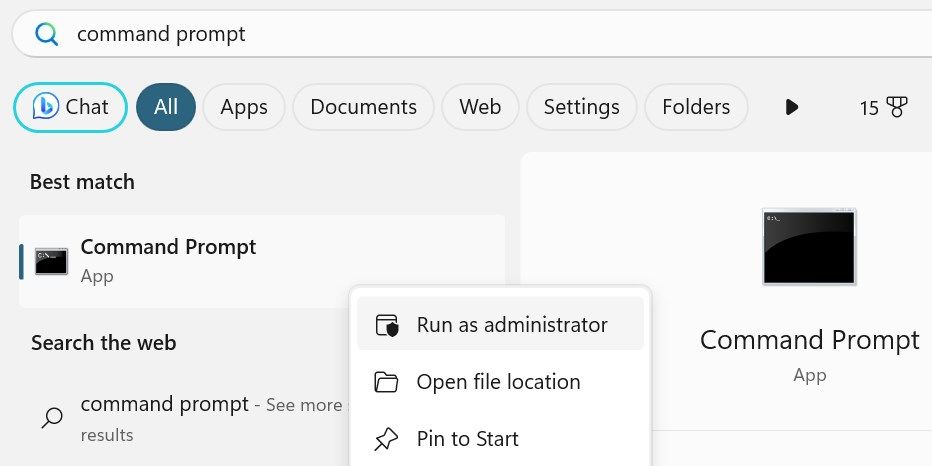
此操作将启动一个提升的命令提示符窗口,授予您执行管理任务的权限,不受限制。要小心管理员权限,因为如果你犯了错误,更容易引起问题。
在命令提示符中跨目录导航的命令
要在命令提示符中移动文件夹,您需要熟悉两个主要命令:
- 更改目录:cd
- 列表目录:dir
list directory命令会给你一个可以输入的目录列表,而change directory命令会把你带到你想要的目录。如果您知道要导航到的目录名,请在"cd"之后输入它以移动到那里(如"cd downloads")。如果你想返回到上一个目录,在"cd"命令旁边添加两个点。就像这样:“CD..”
只有当你不确定要在哪里导航时,你才需要列出目录。如果您已经知道目录的名称,则不需要使用“dir”命令。
如何在命令提示符中使用"cd"和"dir"命令
让我们通过一个示例更仔细地看看如何使用"cd"和"dir"命令在命令提示符中导航目录。
假设您要从起点(C:\Windows\system32)导航到下载文件夹(C:\Users\<username\Downloads)。>
首先,您需要返回C:Drive。要做到这一点,请使用命令"cd.. "两次,以导航出System32和Windows文件夹,将您带回根目录。
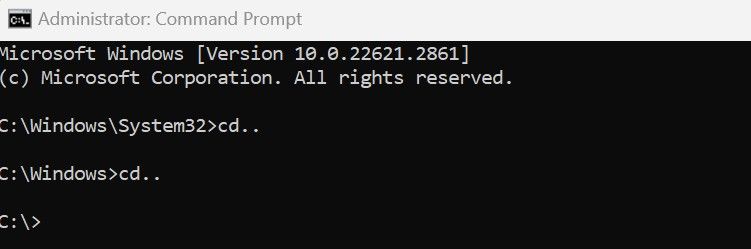
现在,如果您不确定要导航到的第一个文件夹的确切名称,您可以列出可用目录以找到正确的目录-键入“dir”以显示列表。
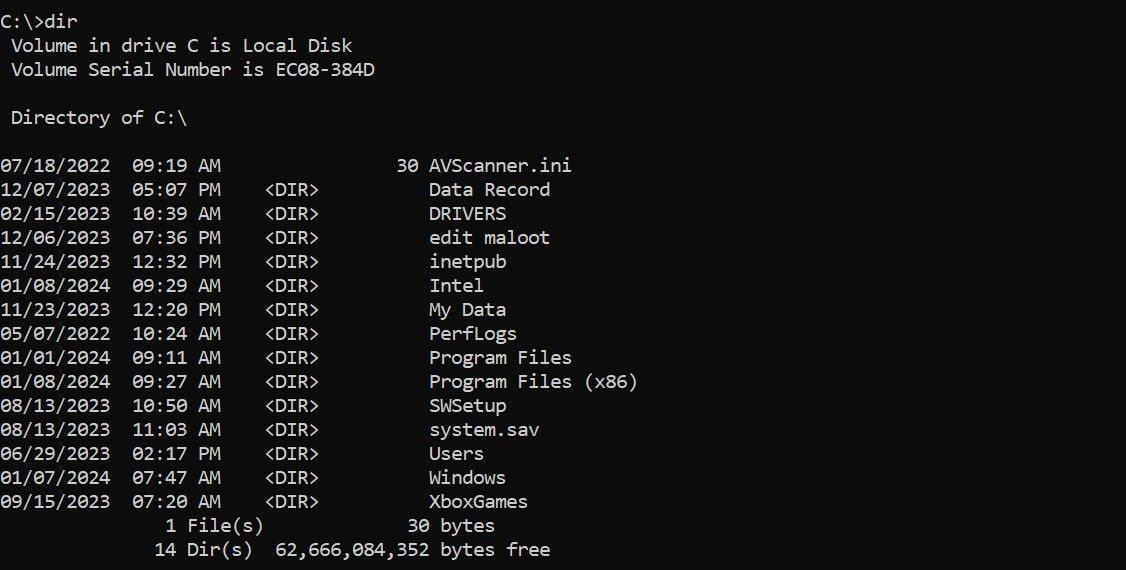
知道您需要转到USERS文件夹,键入“CD USERS”,您将被定向到C:\USERS。从那里,您可以使用“cd”命令进入后续的两个文件夹:
cd用户名cd下载<> 请注意,您的系统不会有上面显示的ehtas文件夹;该用户名对我的系统是唯一的。您将在那里输入您的用户名。
2个命令提示符中用于轻松目录导航的命令
除了我们已经介绍过的命令之外,还有几个额外的命令可以让在命令提示符中导航目录变得更容易:
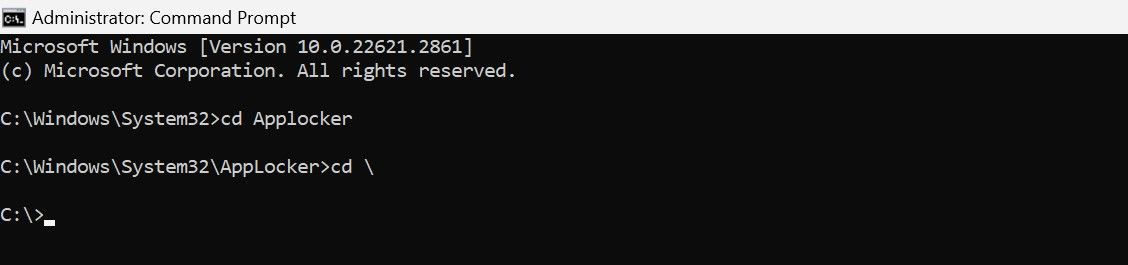

如何打开命令提示符在特定目录从文件资源管理器
从文件资源管理器打开CMD窗口,无需使用命令提示符中的不同命令在文件夹之间来回导航。
通过单击任务栏中的文件夹图标打开文件资源管理器。在命令提示符下导航到要访问的目录。在地址栏中键入“cmd”,然后按Enter键。此操作将在当前目录中打开命令提示符。
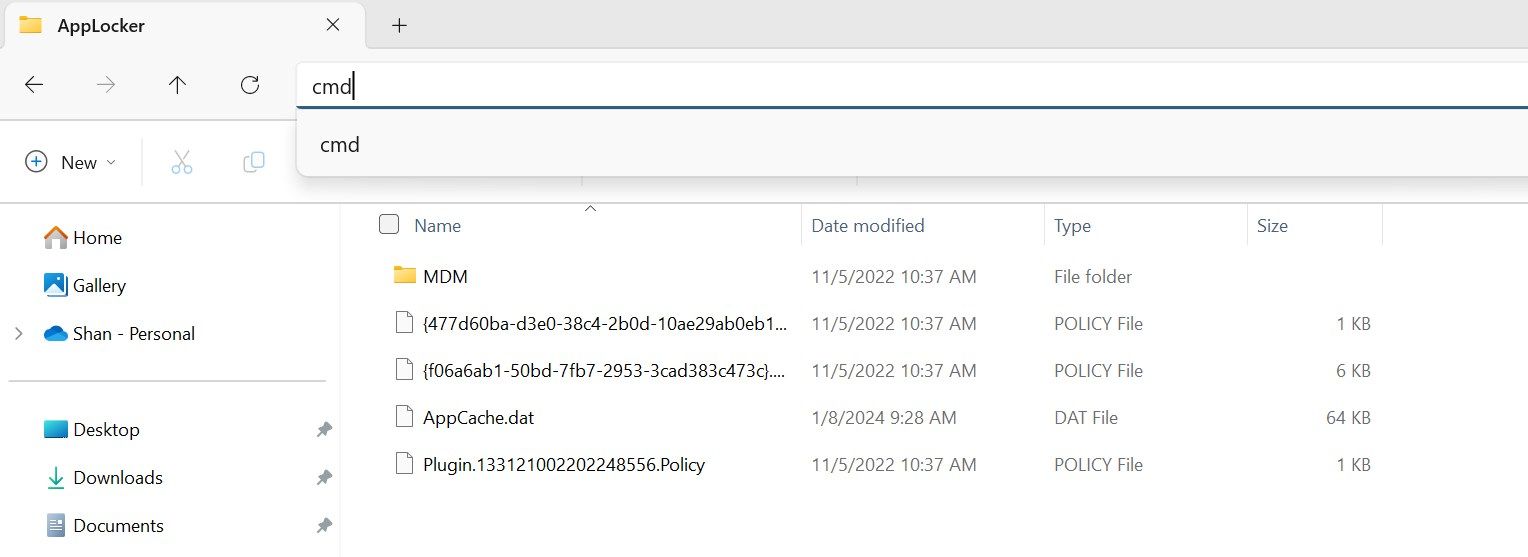
在命令提示符上导航似乎是压倒性的,当然需要一些习惯。但是,一旦你有了一些导航命令,你就可以轻松地在你的计算机目录中快速搜索。