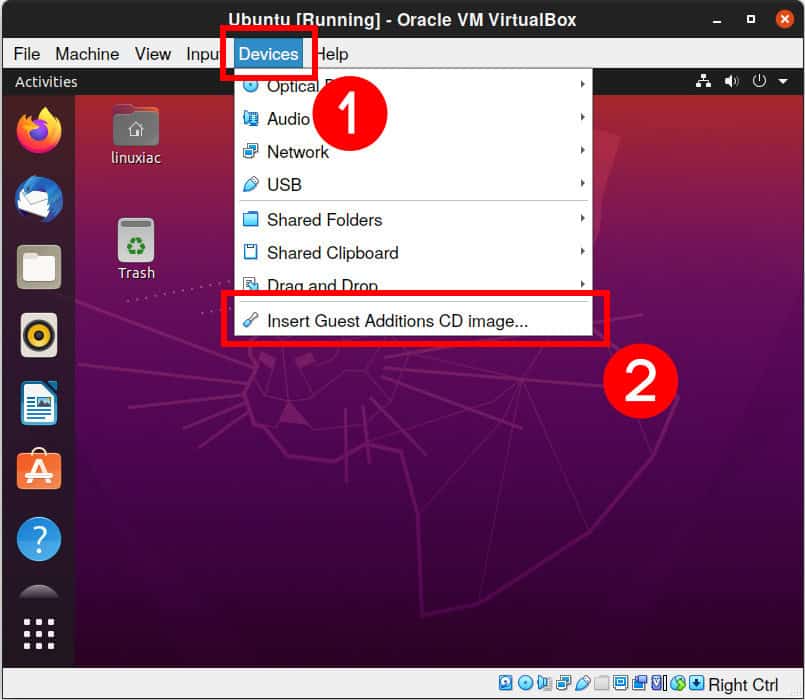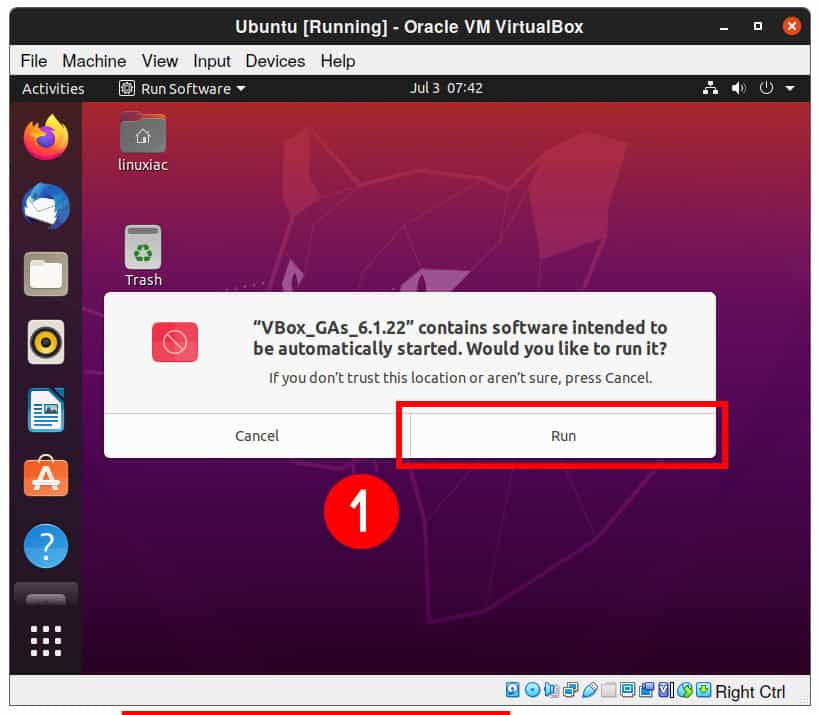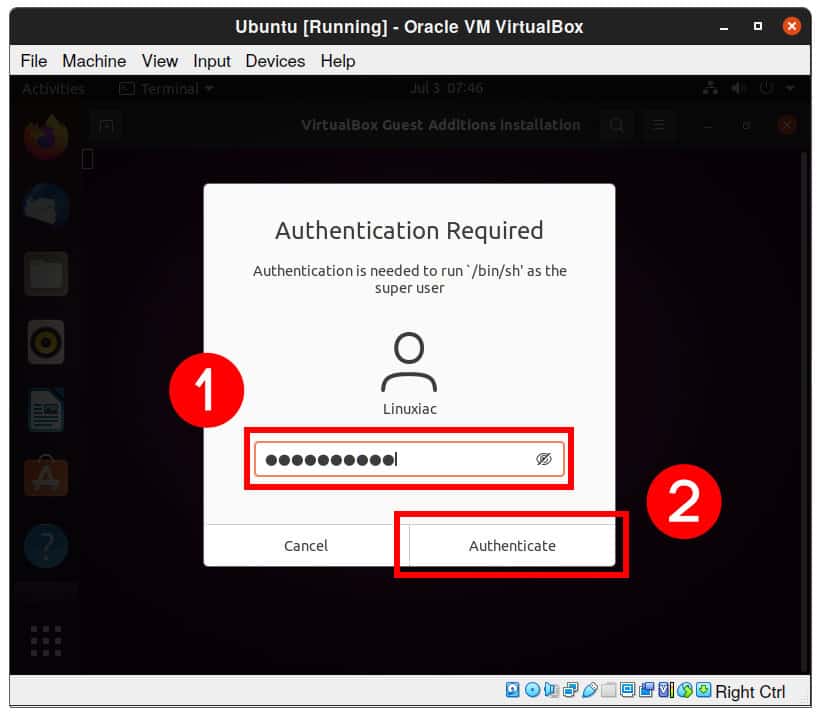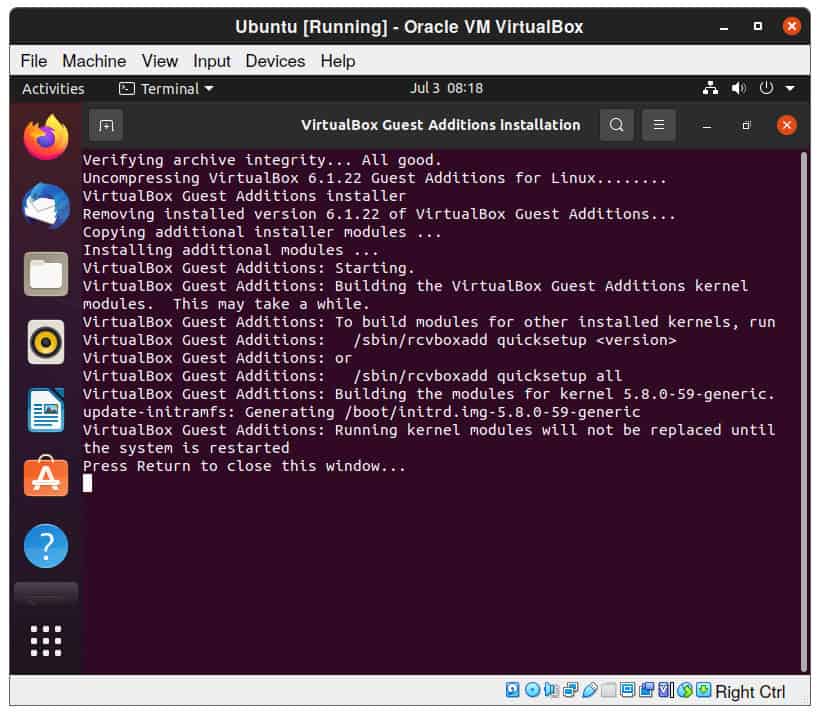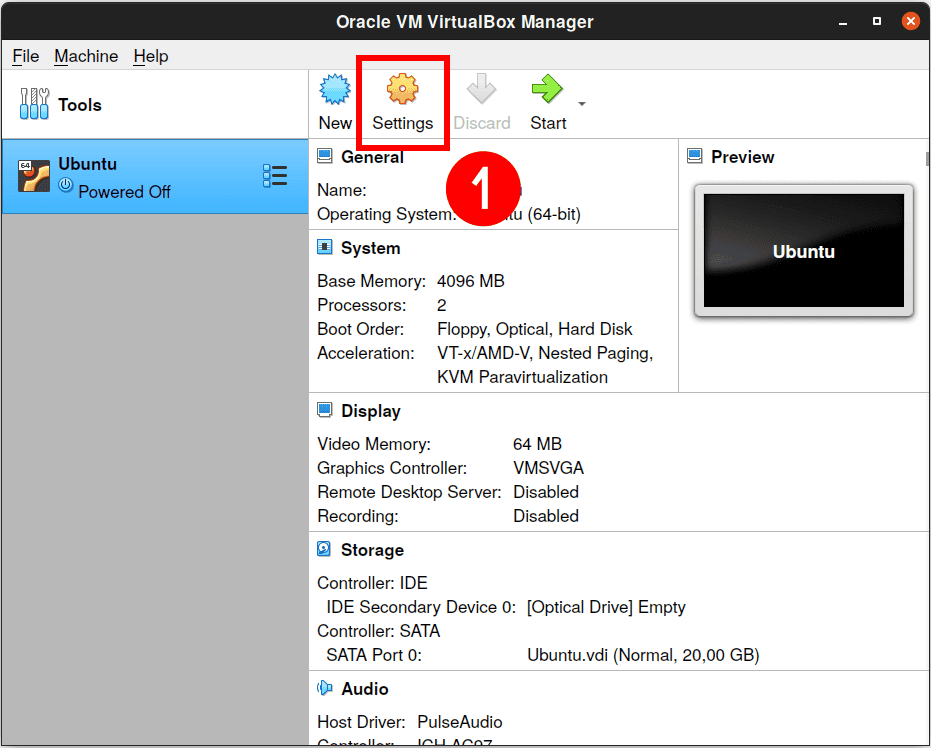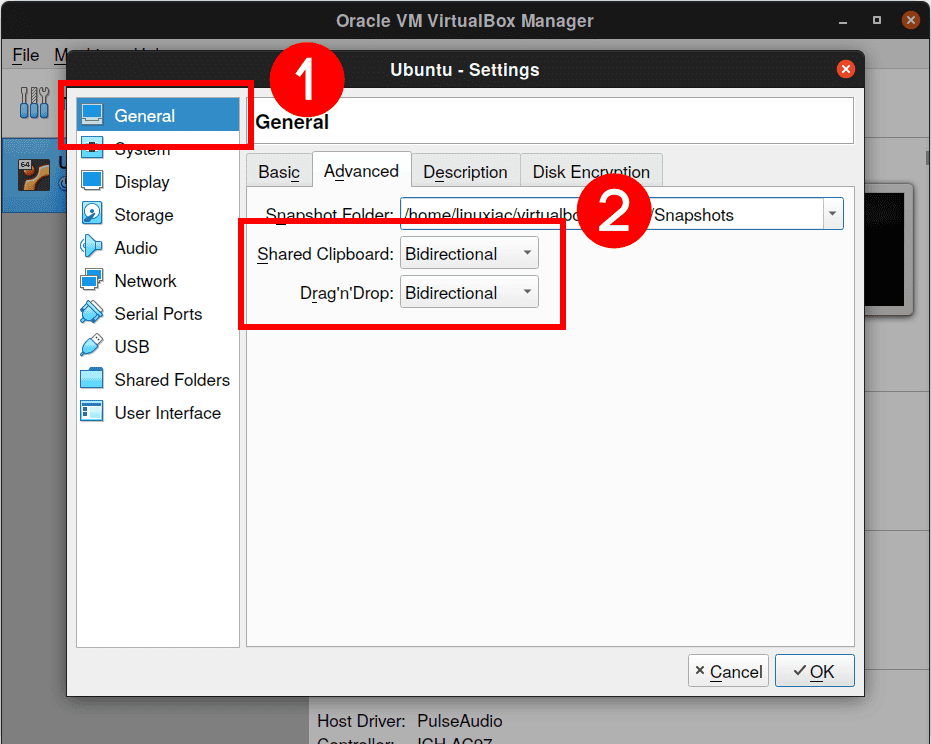如何在VirtualBox上安装Ubuntu:分步指南
VirtualBox是一款免费、开源、跨平台的虚拟化软件,可在操作系统上创建虚拟机。这台机器将拥有自己的虚拟磁盘,并可以访问系统的部分CPU和内存。
配置虚拟机时,用户可以指定虚拟机应使用多少CPU内核以及多少RAM和磁盘空间。
在开始之前,您需要从Ubuntu下载页面下载要安装的Ubuntu ISO文件。下载ISO文件后,您可以继续在VirtualBox虚拟机上安装Ubuntu。
在VirtualBox中设置虚拟机
创建新的虚拟机
要在VirtualBox上创建一个新的虚拟机来安装Ubuntu,请打开VirtualBox并单击“新建”
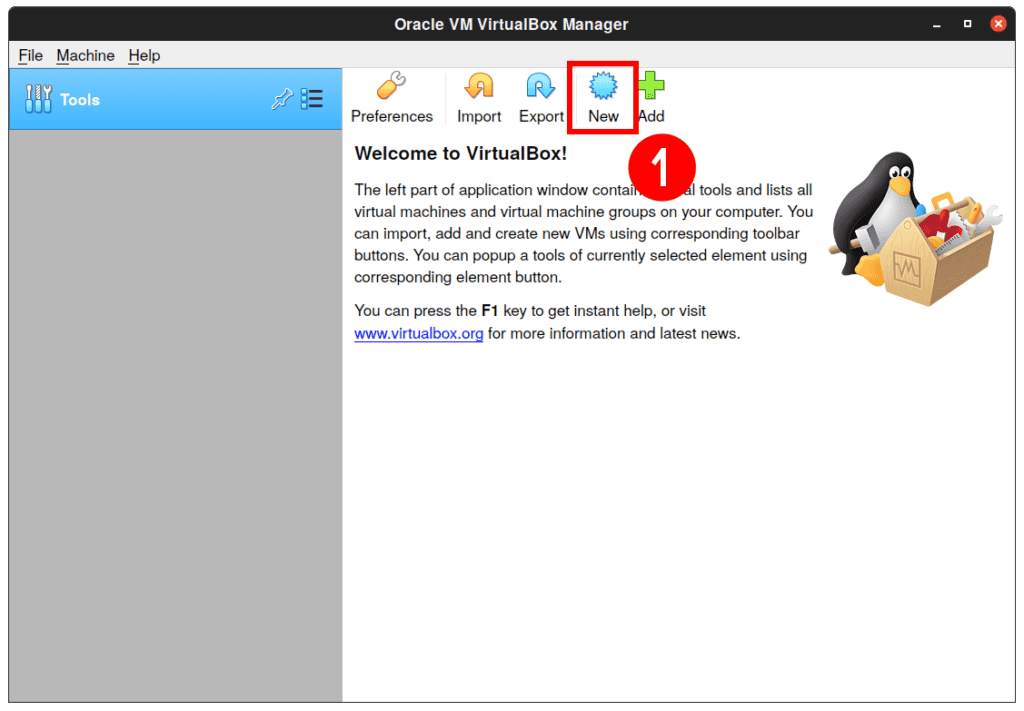
输入虚拟机的名称(例如Ubuntu),选择“Linux”作为类型,选择“Ubuntu(64位)”作为版本。
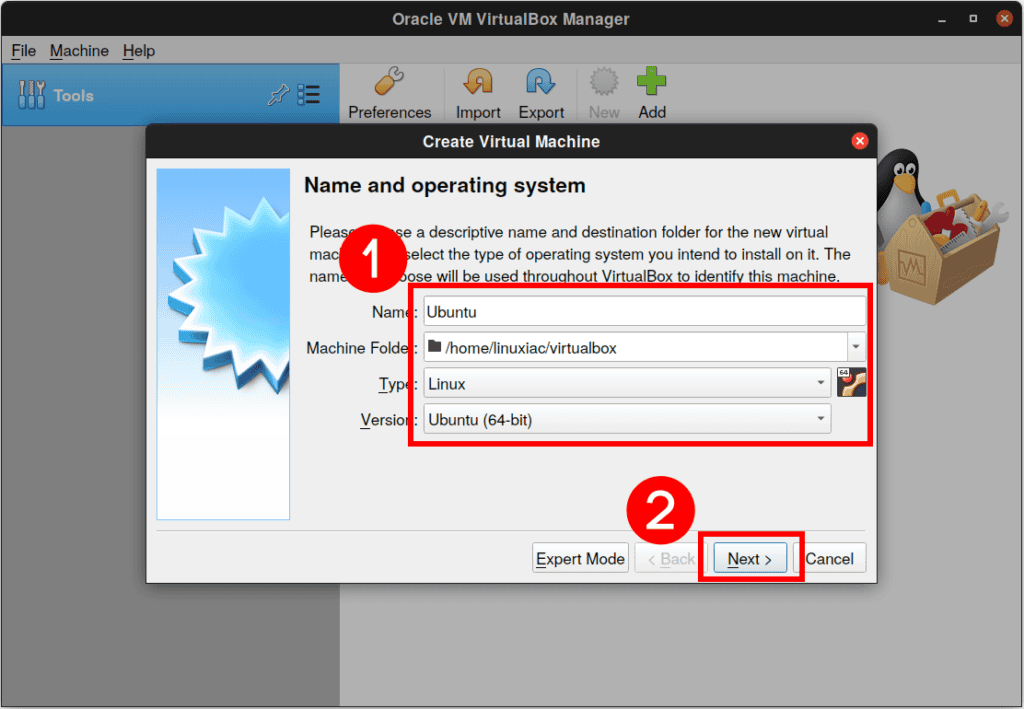
分配RAM
内存大小取决于主机的内存大小。由于本例中使用的物理机器有足够的RAM(32GB),我们将为虚拟机设置4GB的RAM,以便在VirtualBox上安装Ubuntu。
您可以选择任意数量的内存,但添加的内存不要超过总RAM的50%。
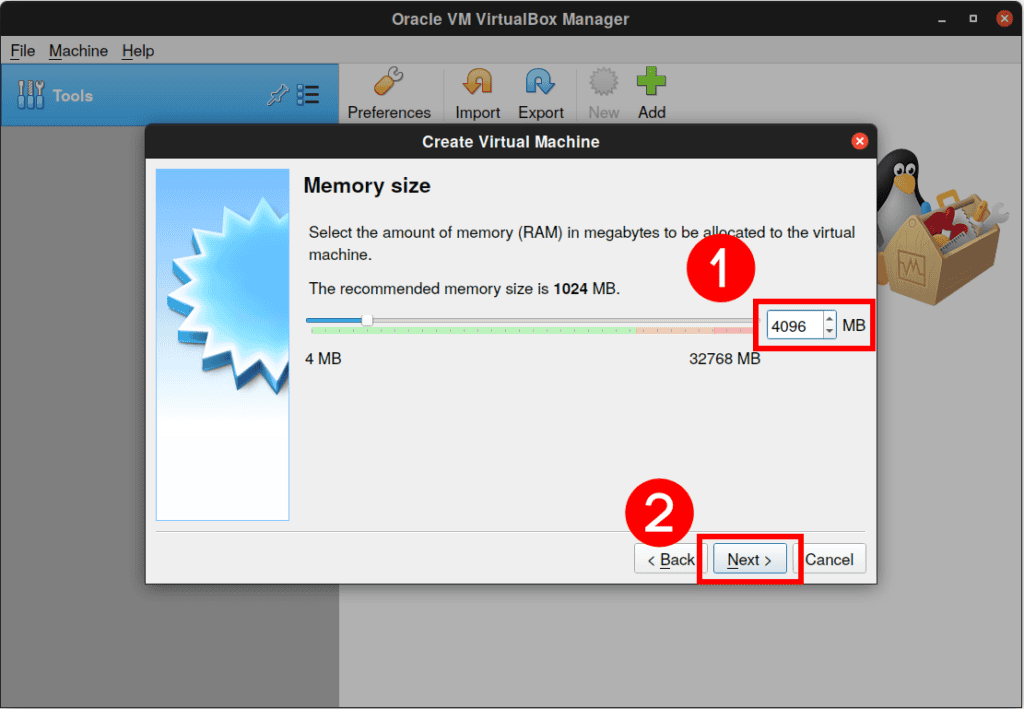
创建虚拟硬盘
选中“立即创建虚拟硬盘”选项,这样我们以后就可以定义Ubuntu虚拟硬盘的大小,然后单击“创建”按钮。
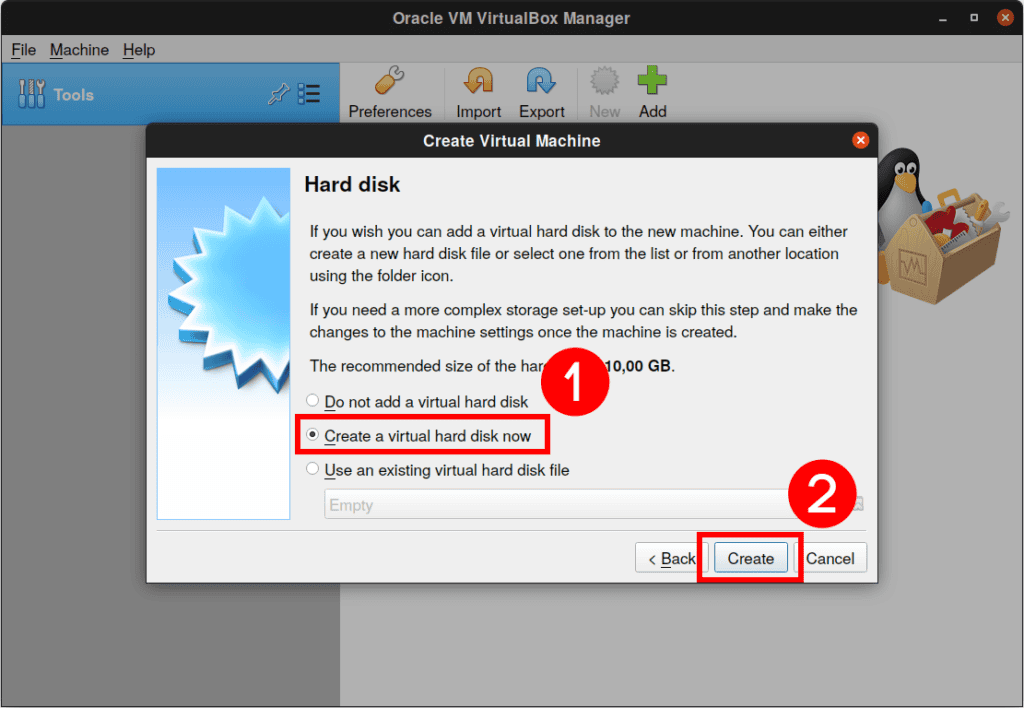
接受默认的“VDI(VirtualBox Disk Image)”驱动器文件类型,然后单击“下一步”按钮。
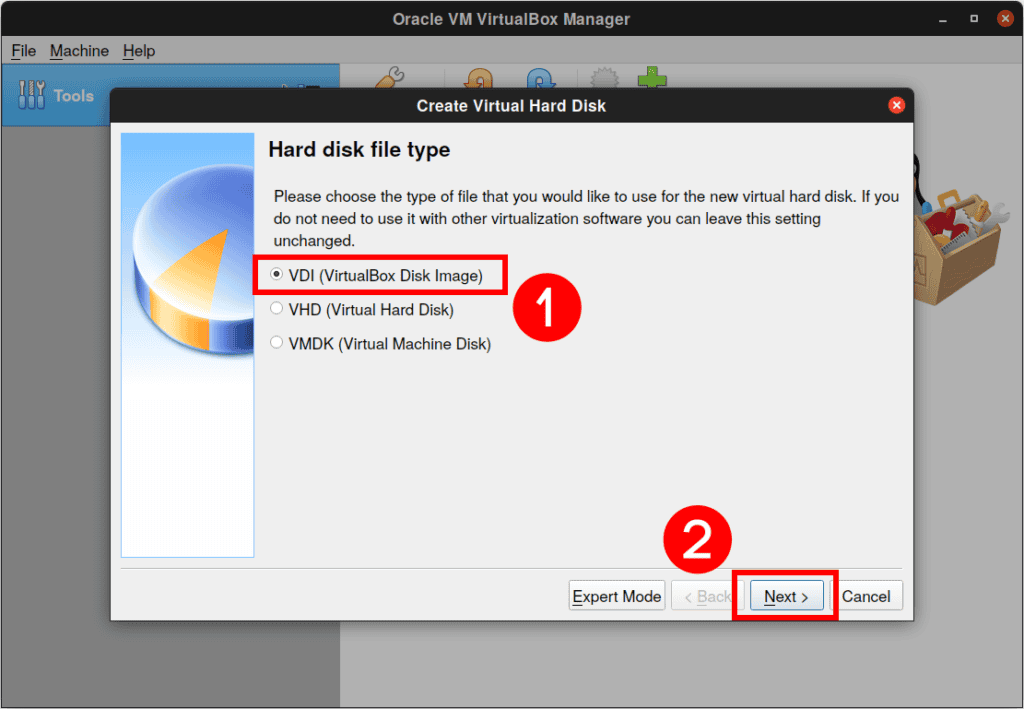
接下来,我们将在物理磁盘上动态分配存储。此选项允许您节省物理磁盘上的空间,直到虚拟磁盘增长到给定的最大大小。再次单击“下一步”按钮。
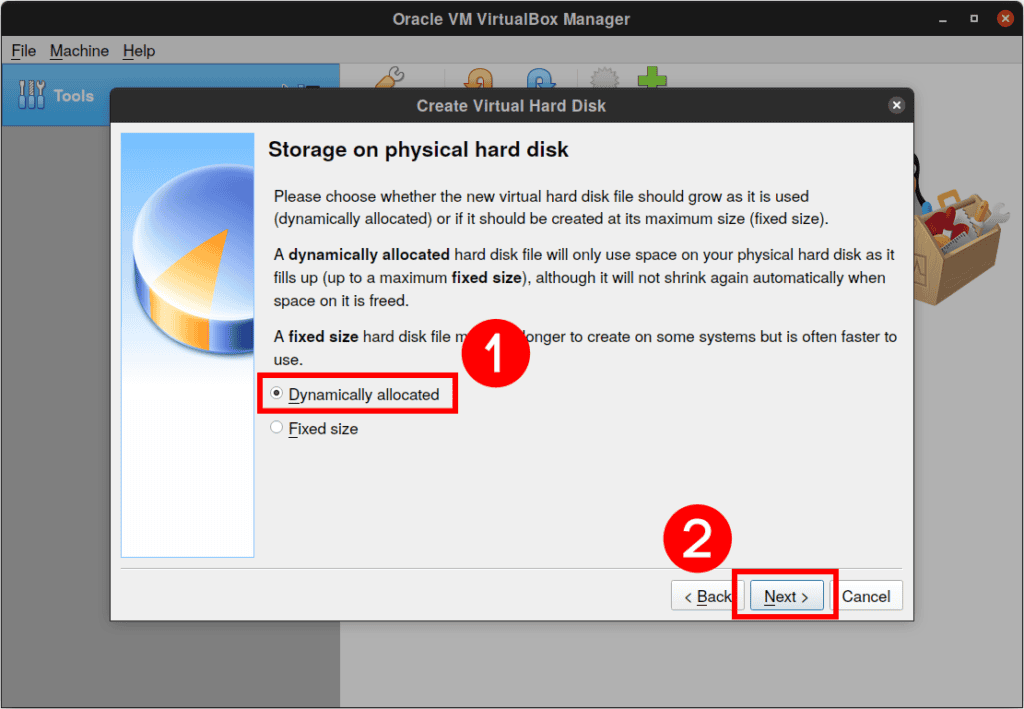
通过单击文件夹形状的图标来设置虚拟硬盘驱动器文件的位置。虚拟硬盘驱动器是计算机硬盘驱动器空间的一部分,将用于存储虚拟机。
将虚拟磁盘的文件大小设置为20 GB或更大。
单击“创建”在VirtualBox上完成Ubuntu虚拟机的设置。
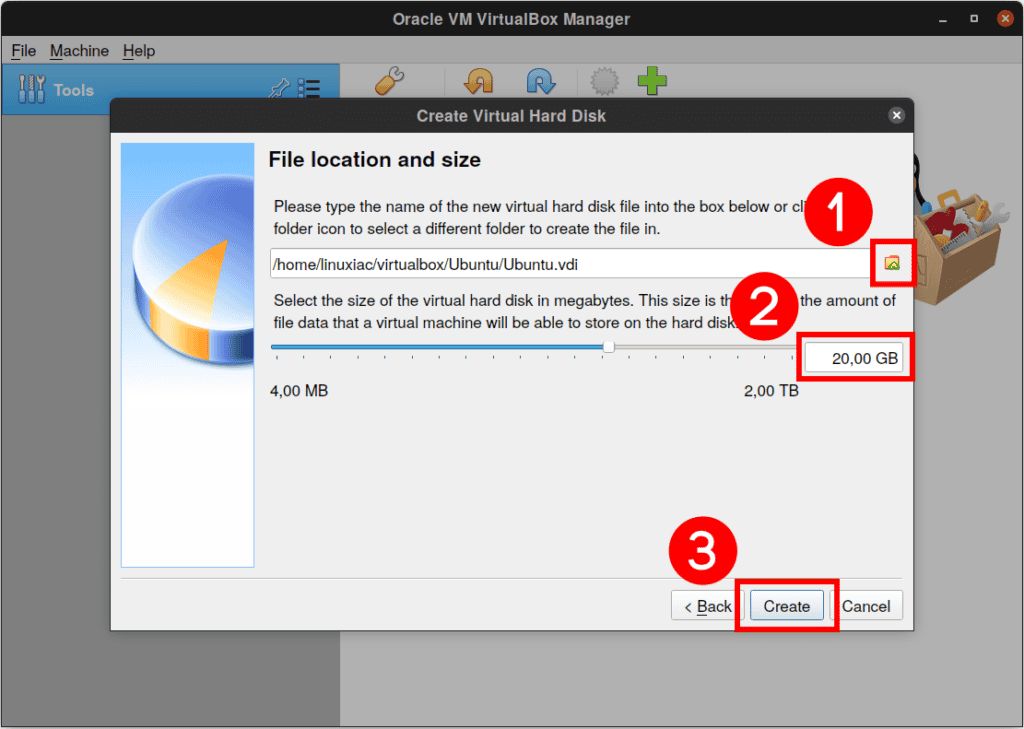
启动Ubuntu虚拟机
向导将关闭并返回到VirtualBox Manager。选择您的虚拟机,然后单击“启动”按钮。
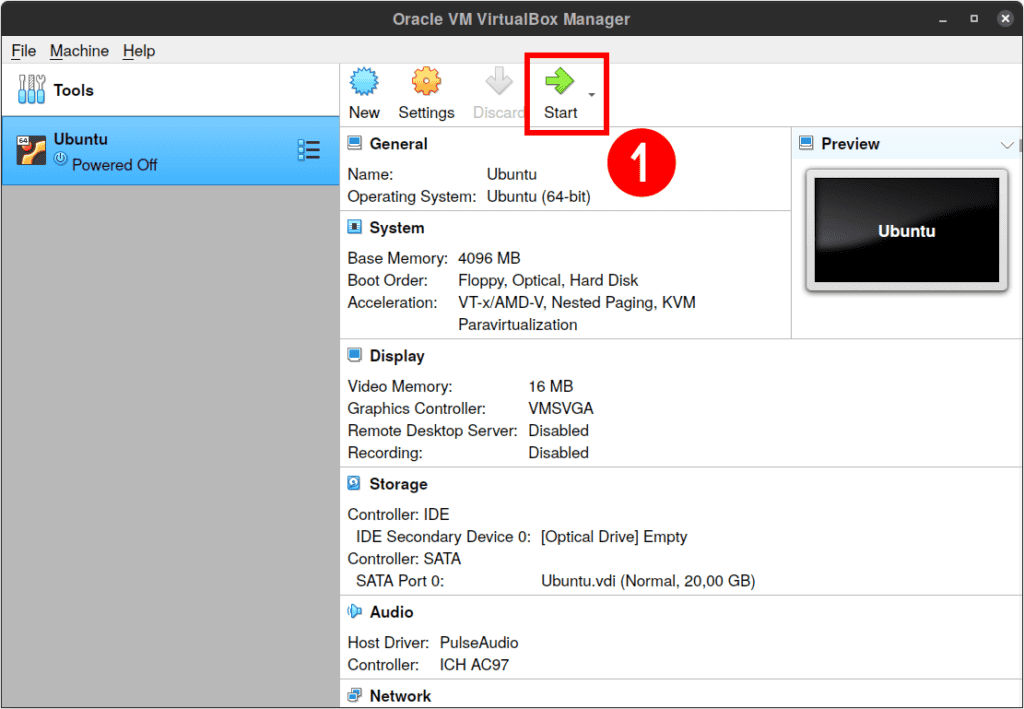
当你第一次用VirtualBox启动Ubuntu虚拟机时,你必须选择一个启动磁盘。单击小文件夹图标开始此过程。
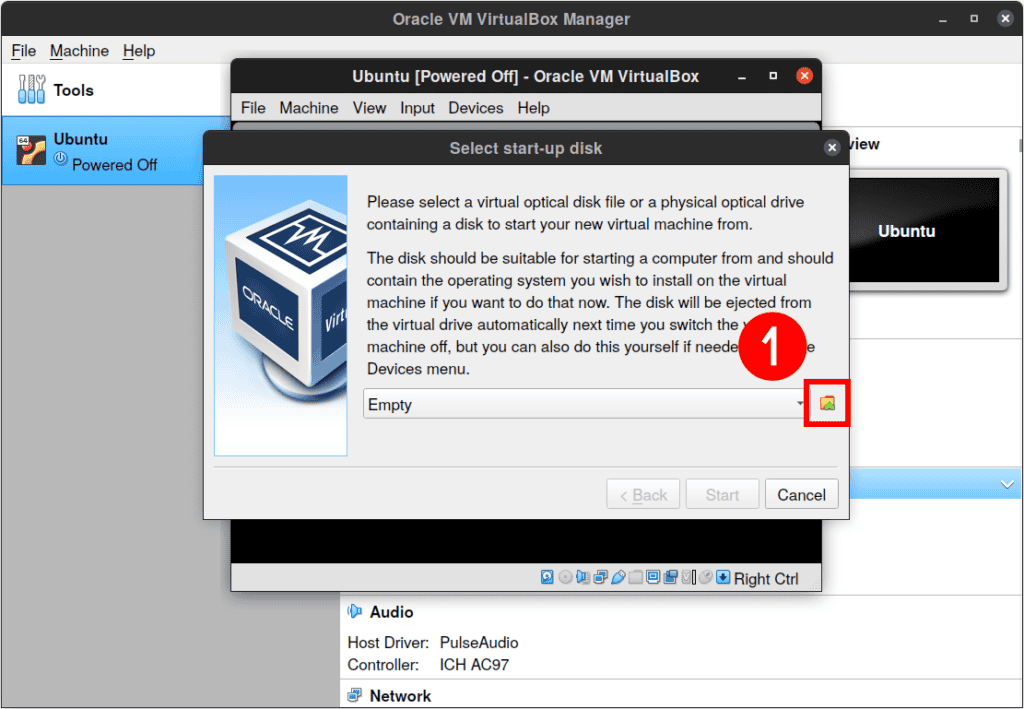
您需要找到并选择要安装的Ubuntu映像(安装ISO文件)。接下来,单击“添加”按钮,打开一个文件对话框。
使用此文件对话框可以查找并选择您之前下载的Ubuntu映像。单击“选择”按钮确认您的选择。
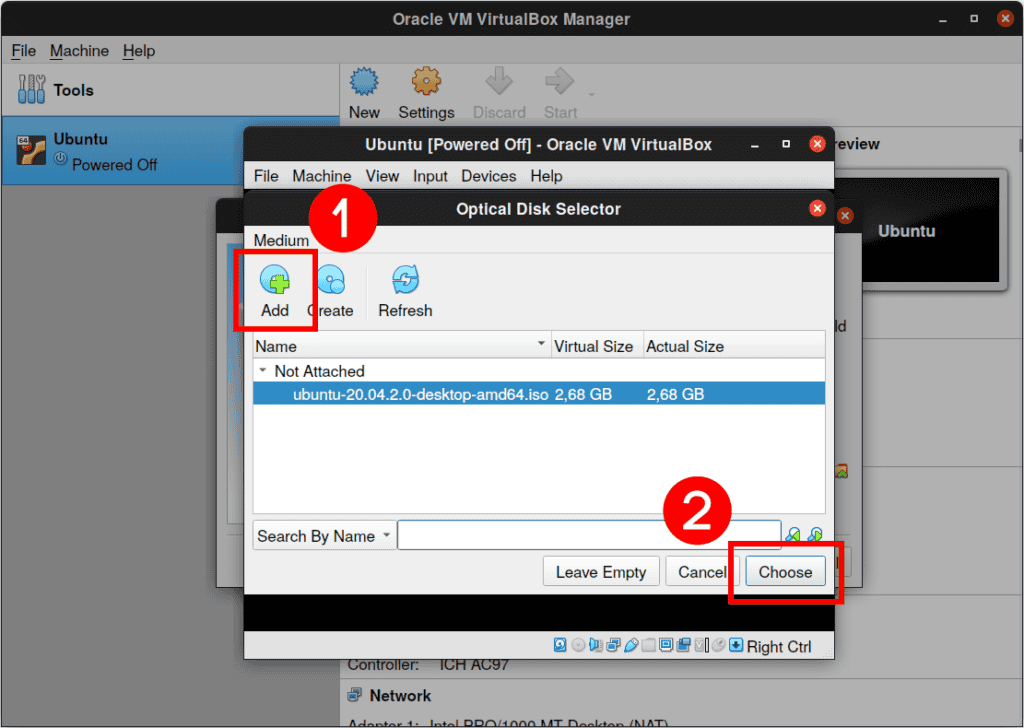
选择Ubuntu ISO安装文件后,单击“开始”按钮。
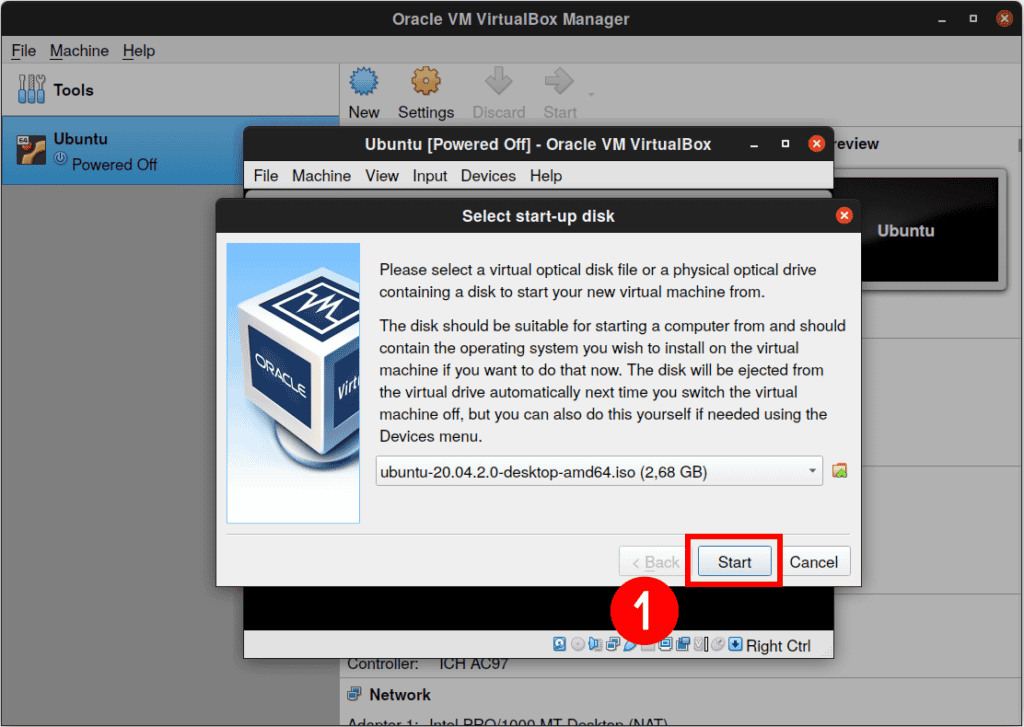
最后,我们可以将Ubuntu操作系统安装到VirtualBox的虚拟机上。虚拟机从ISO Ubuntu安装映像启动。
在VirtualBox中安装Ubuntu
这里的内容是针对Ubuntu的。要继续安装,请单击“安装Ubuntu”
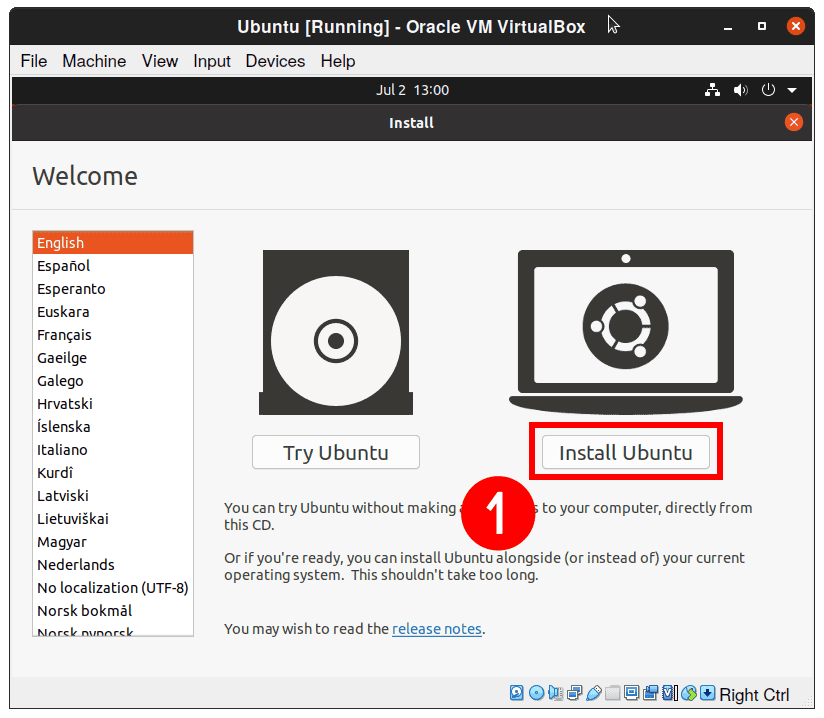
选择您的键盘布局,然后单击“继续”按钮。
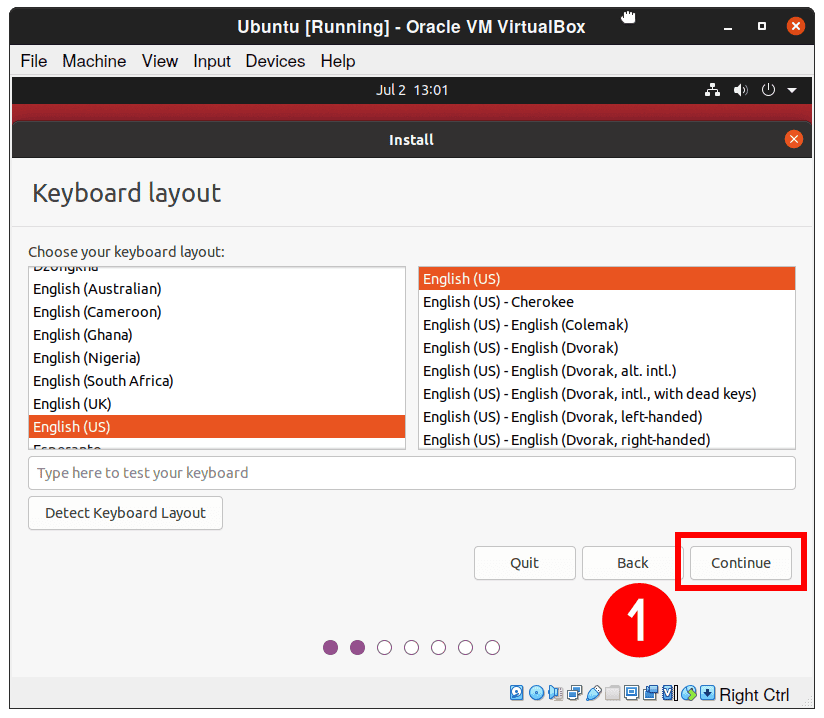
通常,你会希望Ubuntu作为“正常安装”安装在你的VirtualBox虚拟机上
确保选择了“安装Ubuntu时下载更新”和“为图形和Wi-Fi硬件以及其他媒体格式安装第三方软件”选项。
这将确保Ubuntu运行所需的一切都将被安装。单击“继续”按钮。
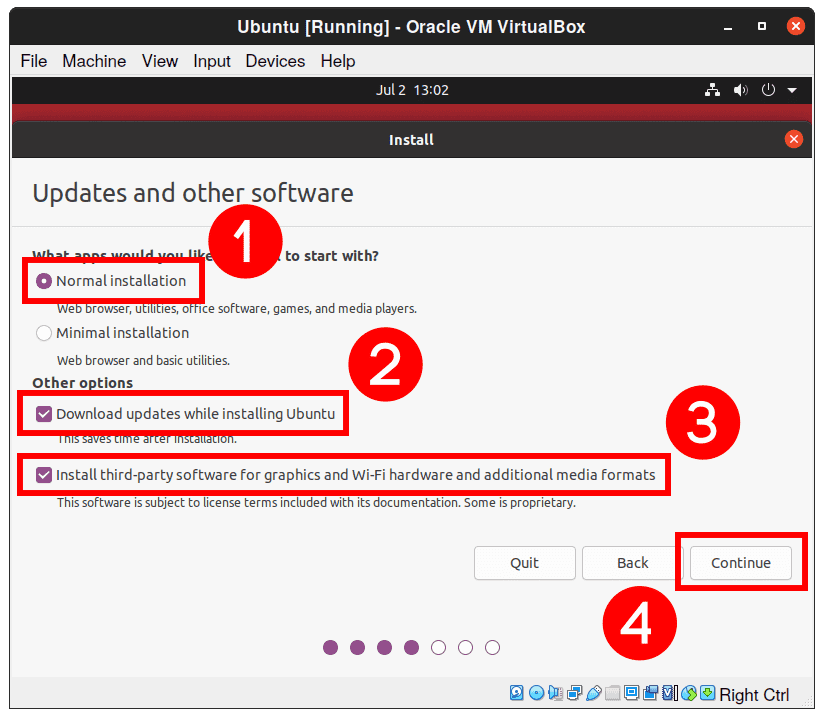
选中“擦除磁盘并安装Ubuntu”,然后点击“立即安装”按钮。
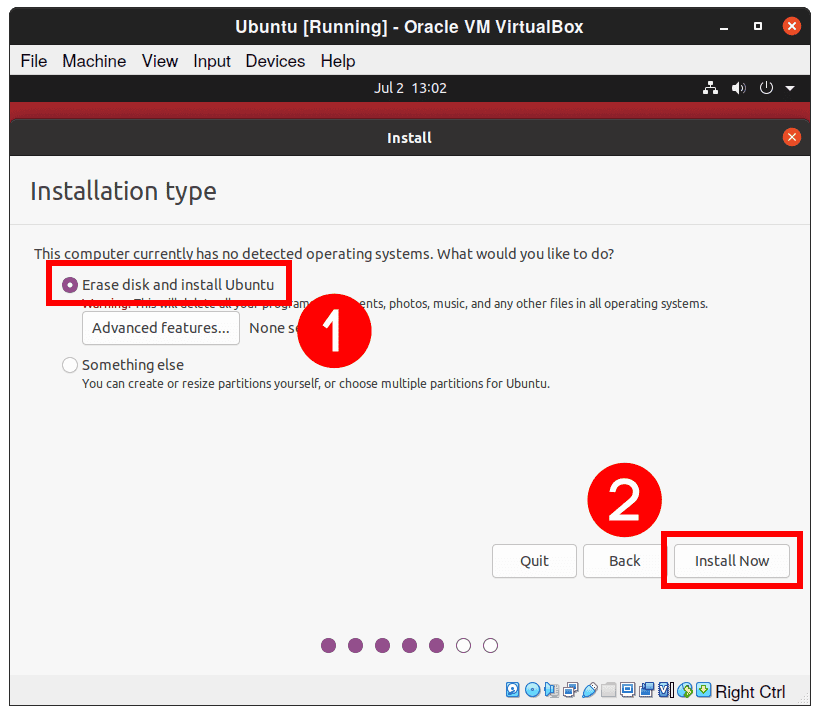
单击“继续”按钮进行确认。
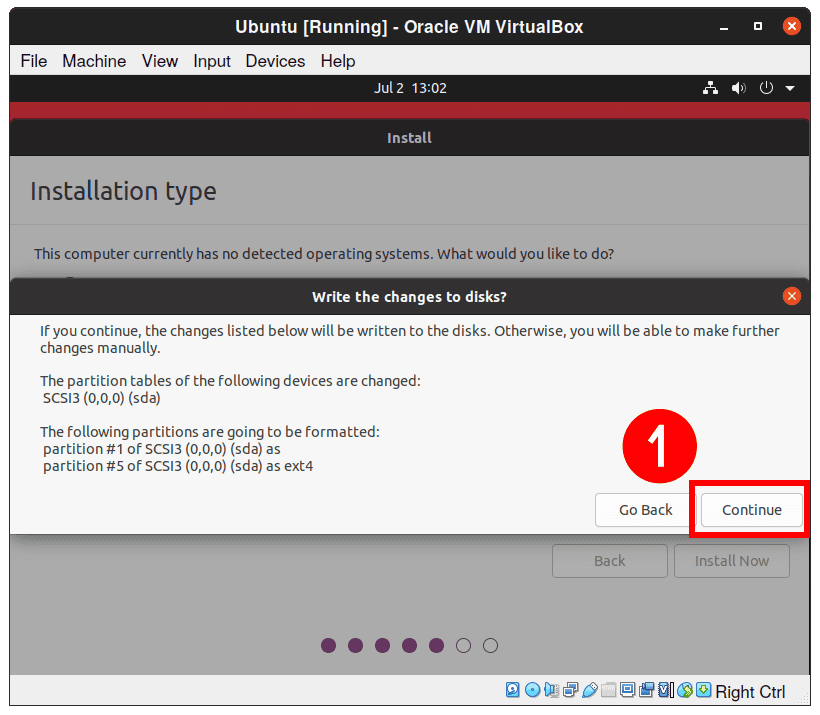
选择正确的时区后,单击“继续”按钮。
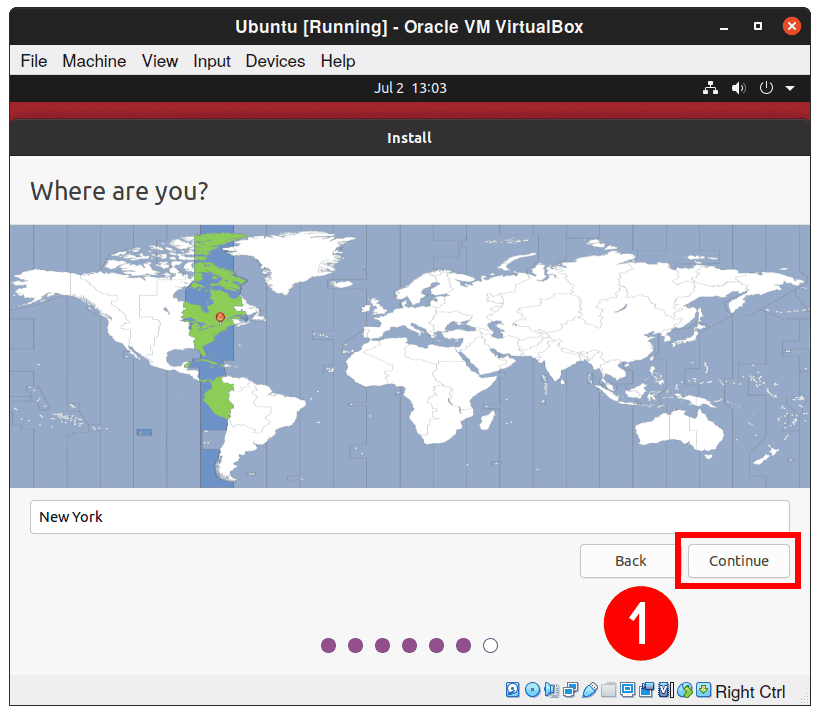
我们最不需要做的就是创建一个帐户。输入您的首选名称、用户名和密码。请注意,此用户将具有sudo权限。最后,单击“继续”按钮。
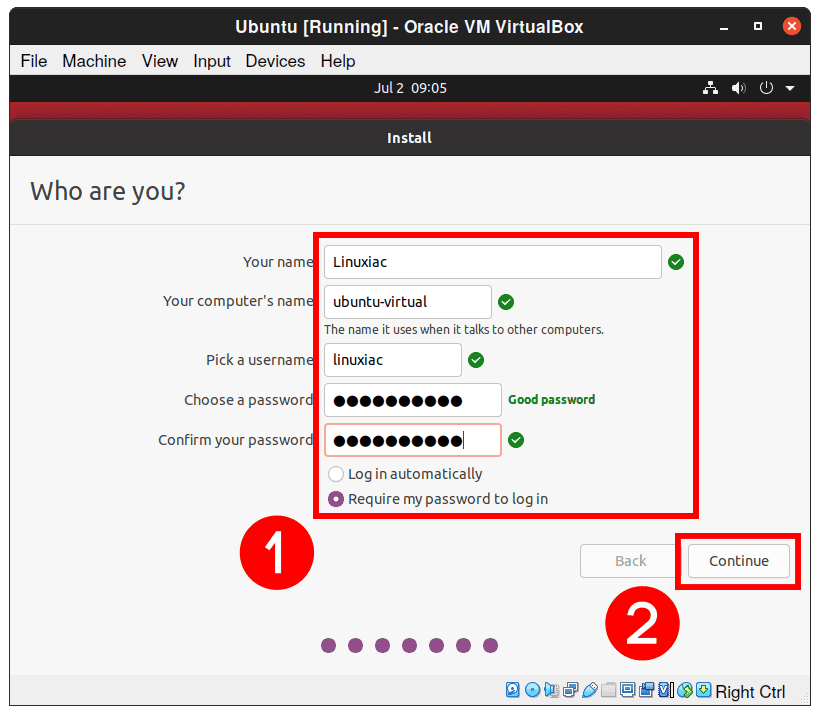
安装将继续进行,直到完成为止。

你差不多完成了。耐心等待Ubuntu安装在VirtualBox上。这个过程可能需要5到10分钟。
Ubuntu完成安装后,您将看到一个通知窗口。要继续,请单击“立即重新启动”按钮。
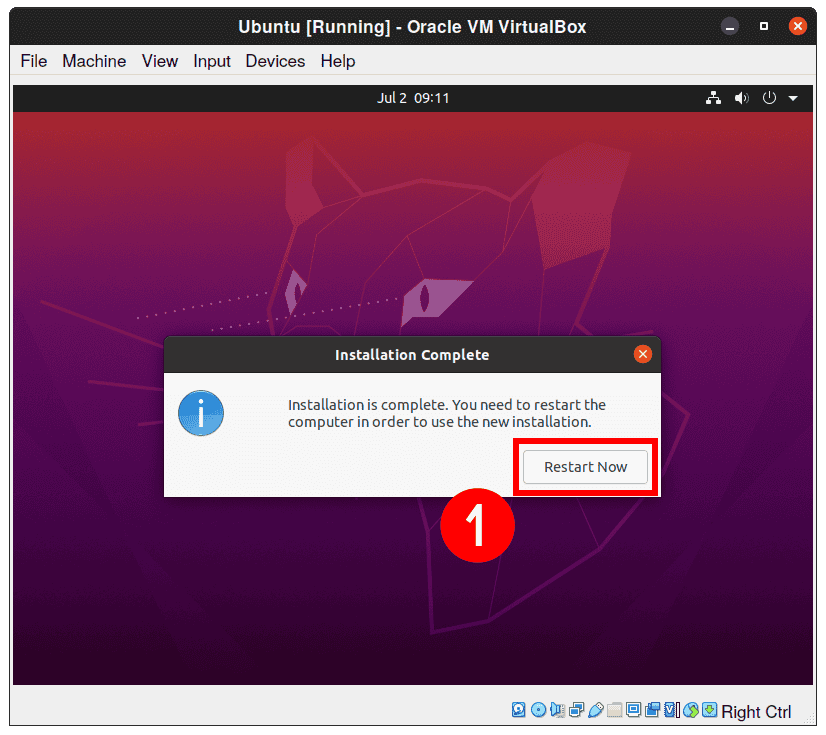
重新启动后,您将看到一条关于删除安装介质的消息。只需按下“
进来
钥匙
仅此而已。选择您的姓名,然后输入密码,并在VirtualBox上登录到新安装的Ubuntu。


在Ubuntu上安装VirtualBox Guest插件
VirtualBox Guest Additions是旨在提高可用性、虚拟机性能以及与主机操作系统的紧密集成的驱动程序和系统实用程序。
VirtualBox Guest Additions提供以下功能:
- 更好的视频支持
- 鼠标指针集成
- 共享剪贴板
- 共享文件夹
- 拖放支持
- 无缝窗户
- 通用主/客沟通渠道
- 更好地实现来宾和主机之间的时间同步
您需要在虚拟Ubuntu系统中运行这些命令。
首先,更新您的Ubuntu来宾操作系统软件包:
sudo apt更新
sudo apt升级