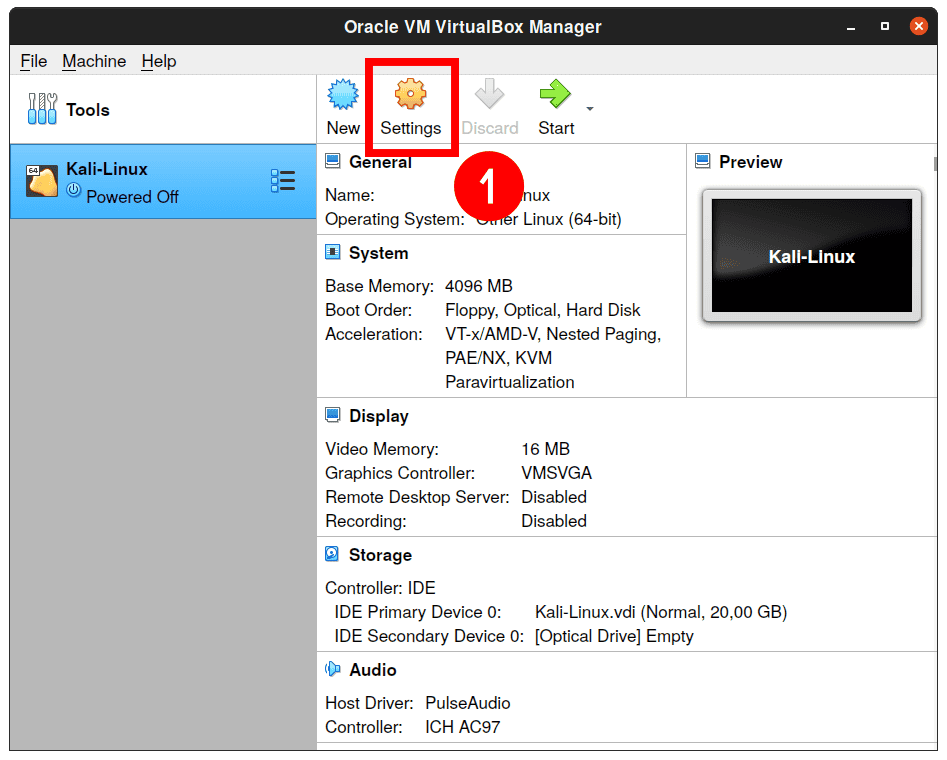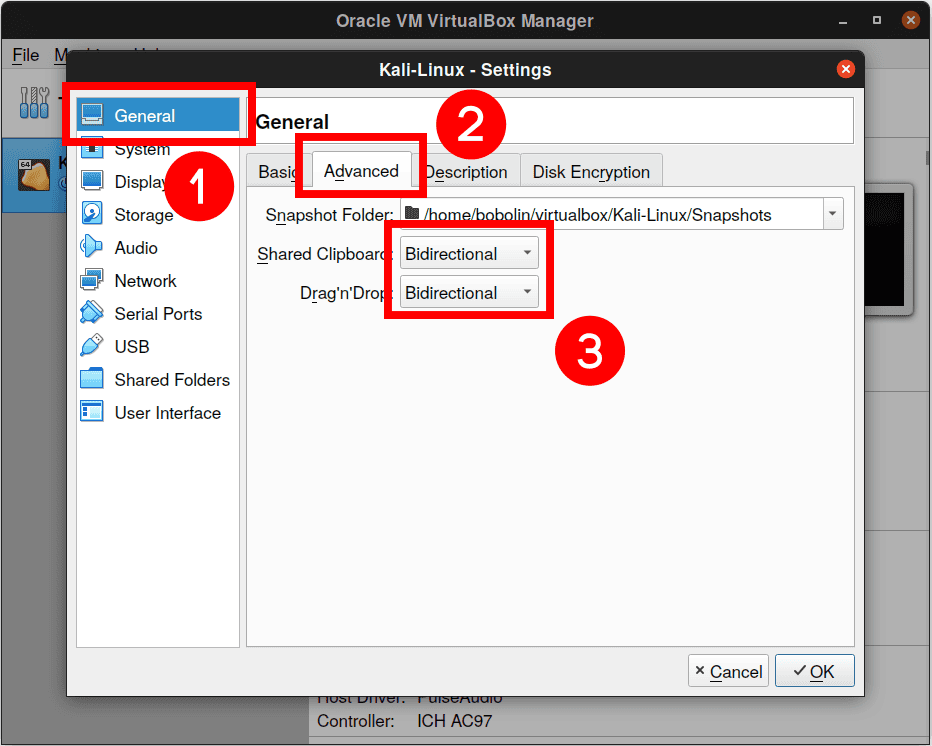如何在VirtualBox上安装Kali Linux:分步指南
Kali Linux主要用于高级渗透测试和安全审计。这是一个基于Debian的滚动发行版Linux发行版,专门面向网络分析师和渗透测试人员。
Kali Linux的核心是其预装的安全工具套件,可用于各种网络安全目的。
本指南是关于在VirtualBox上安装Kali Linux的,允许您拥有一个Kali VM。VirtualBox是一款免费、开源、跨平台的虚拟化软件,可在操作系统上创建虚拟机。
下载Kali Linux ISO映像
首先,我们需要下载安装ISO映像。因此,将浏览器指向Kali Linux网站,然后单击“
下载
按钮

选择“
裸金属
站台

选择
安装程序
从可用选项中,选择
64位
”,然后单击下载按钮开始下载ISO安装映像。
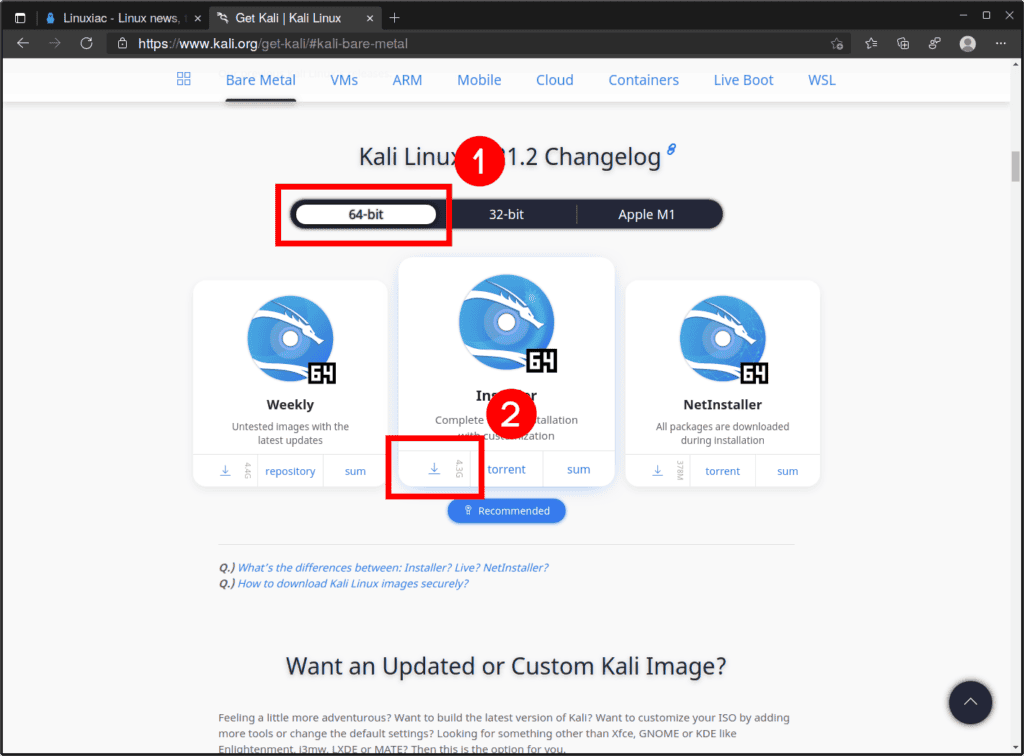
在VirtualBox中设置虚拟机
1.要在VirtualBox上创建用于安装Kali Linux的新虚拟机,请打开VirtualBox并单击“
新
.”
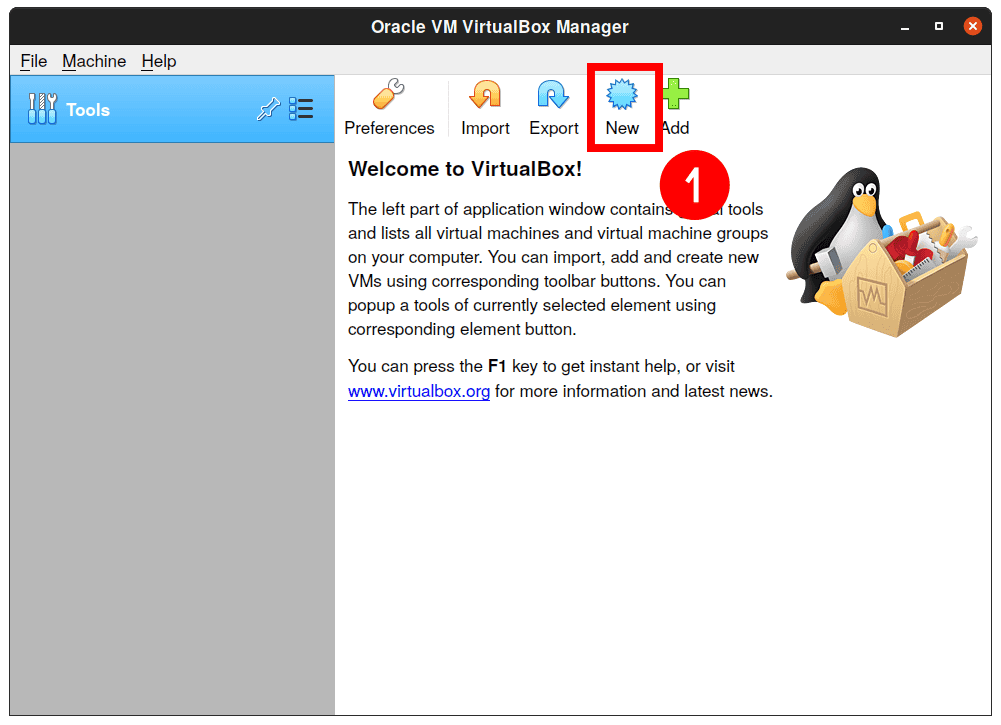
2.输入虚拟机的名称(例如Kali Linux),选择“
Linux
“作为类型,选择”
其他Linux(64位)
“作为版本,然后单击”
下一个
.”
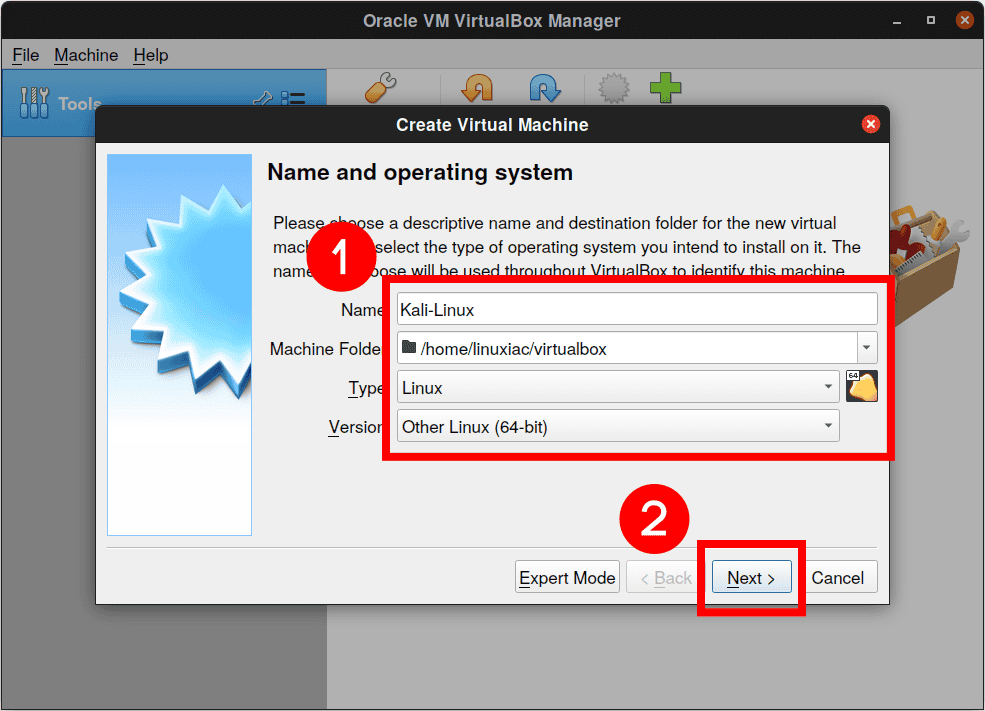
3.
分配RAM
到虚拟机。内存大小取决于主机的内存大小。由于本例中使用的物理机器有足够的RAM(32 GB),我们将为虚拟机设置4 GB的RAM,以便在VirtualBox上安装Kali Linux。
您可以选择任意数量的内存,但添加的内存不要超过总RAM的50%。
单击“
下一个
”按钮继续。
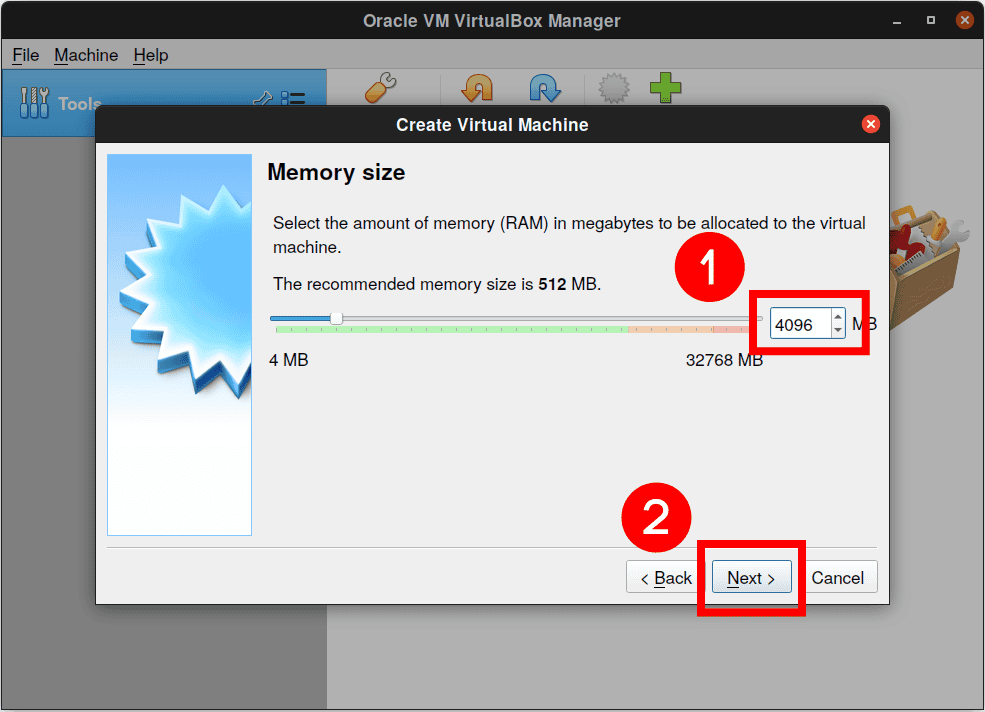
4.检查“
立即创建虚拟硬盘
“选项,以便我们稍后可以定义Kali Linux虚拟硬盘大小,然后单击”
创造
按钮
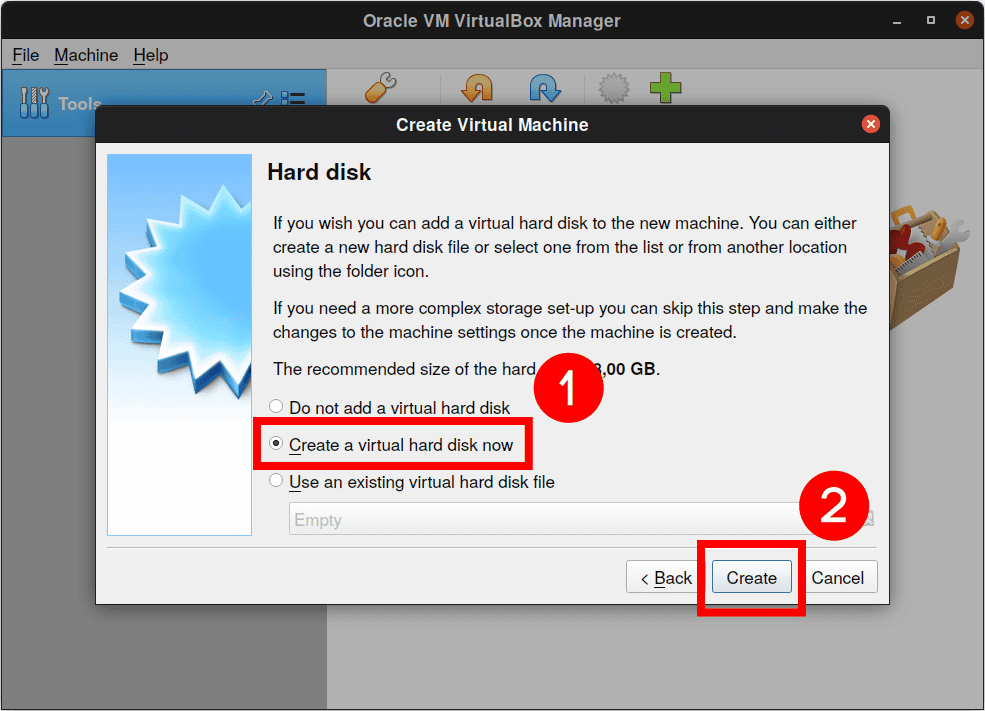
5.接受默认值“
VDI(VirtualBox磁盘映像)
“键入驱动器文件,然后单击”
下一个
按钮
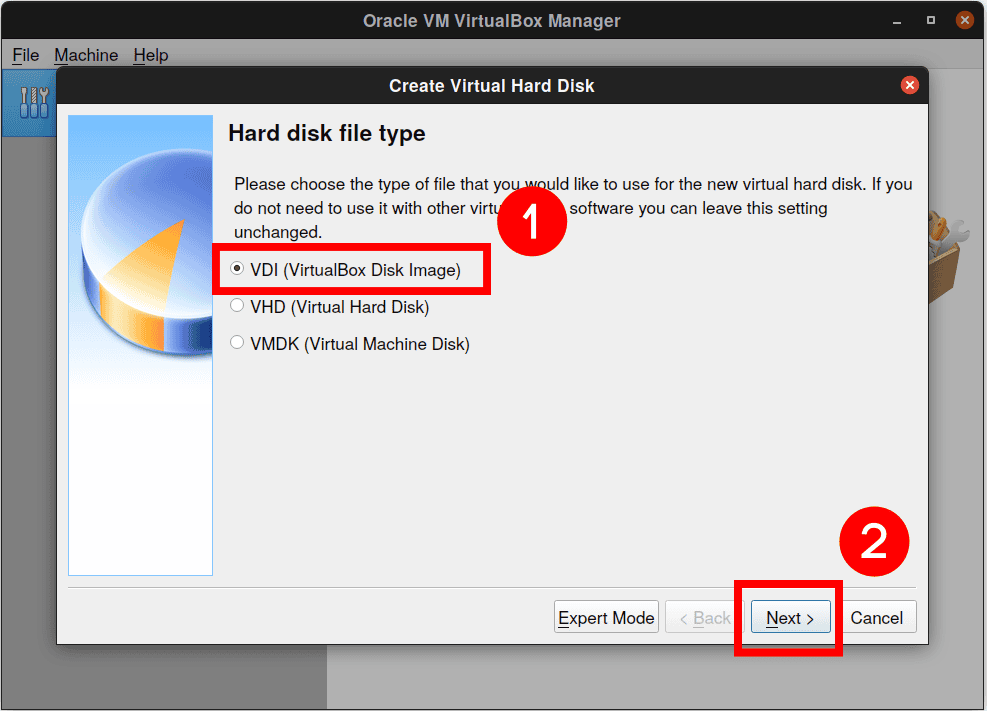
6.接下来,我们将
动态分配存储
在我们的物理磁盘上。此选项允许您节省物理磁盘上的空间,直到虚拟磁盘增长到给定的最大大小。单击“
下一个
按钮
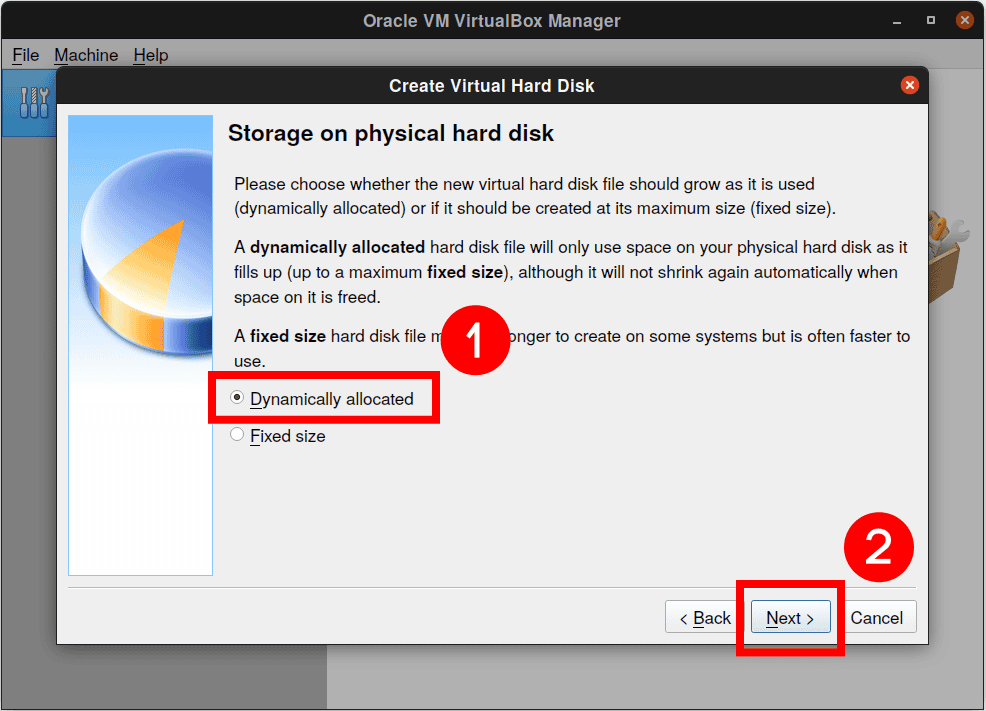
7.虚拟硬盘驱动器是计算机硬盘驱动器空间的一部分,将用于存储虚拟机。将虚拟磁盘的文件大小设置为
20 GB
或更多。单击“
创造
“在VirtualBox上完成Kali Linux虚拟机的设置。
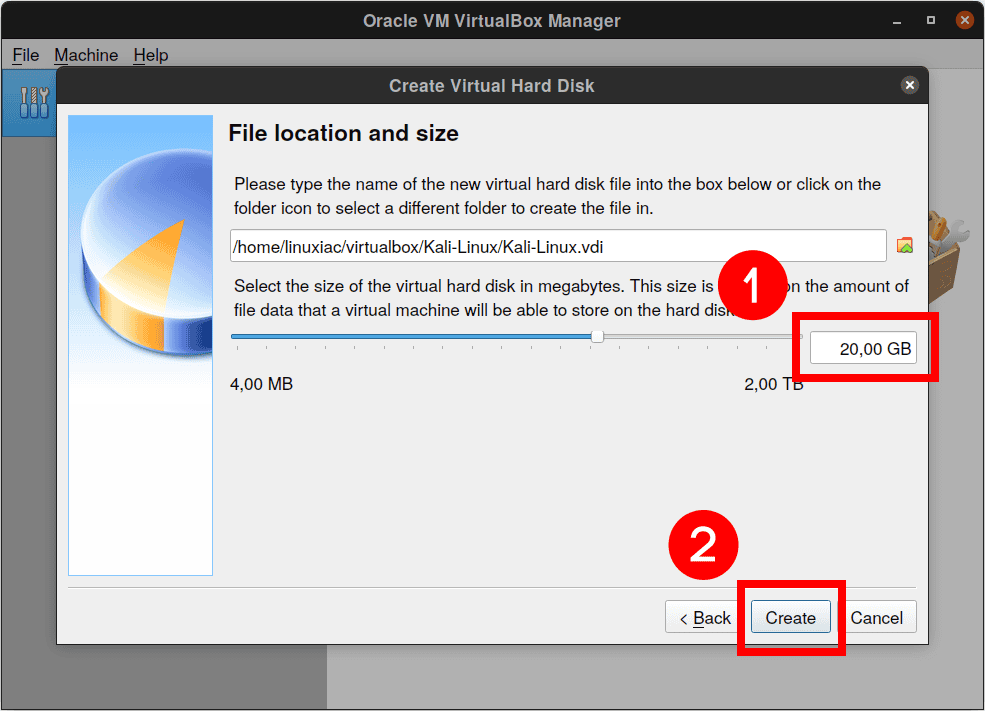
8.向导将关闭并返回到VirtualBox Manager。选择您的虚拟机,然后单击“
开始
”按钮。
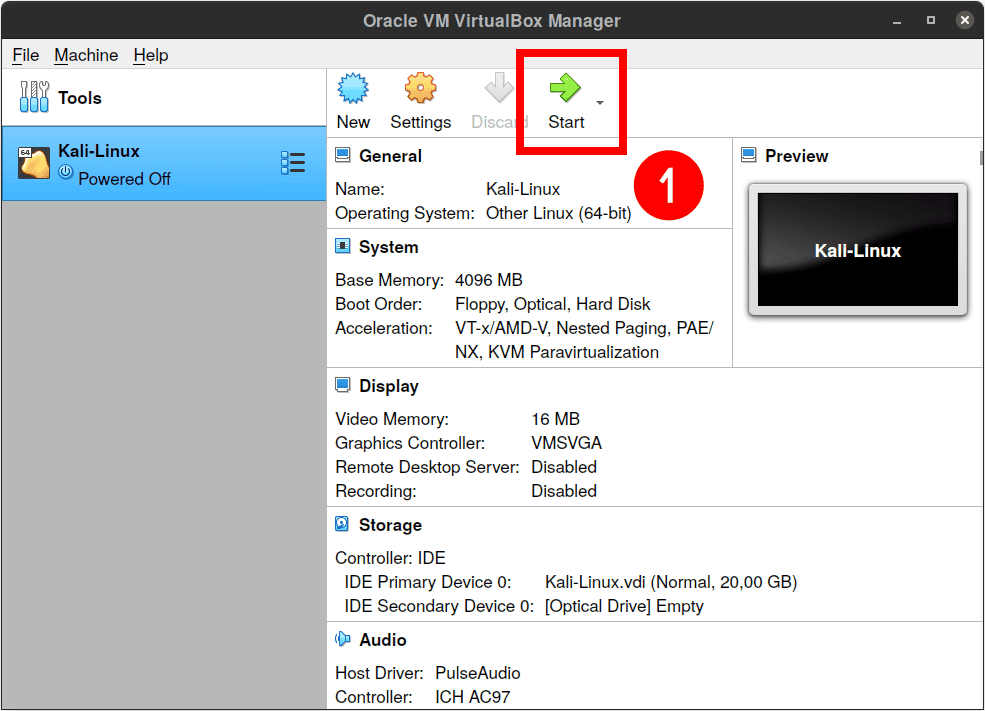
9.当您使用VirtualBox启动Kali Linux虚拟机时,您必须
选择启动磁盘
。单击小文件夹图标开始此过程。
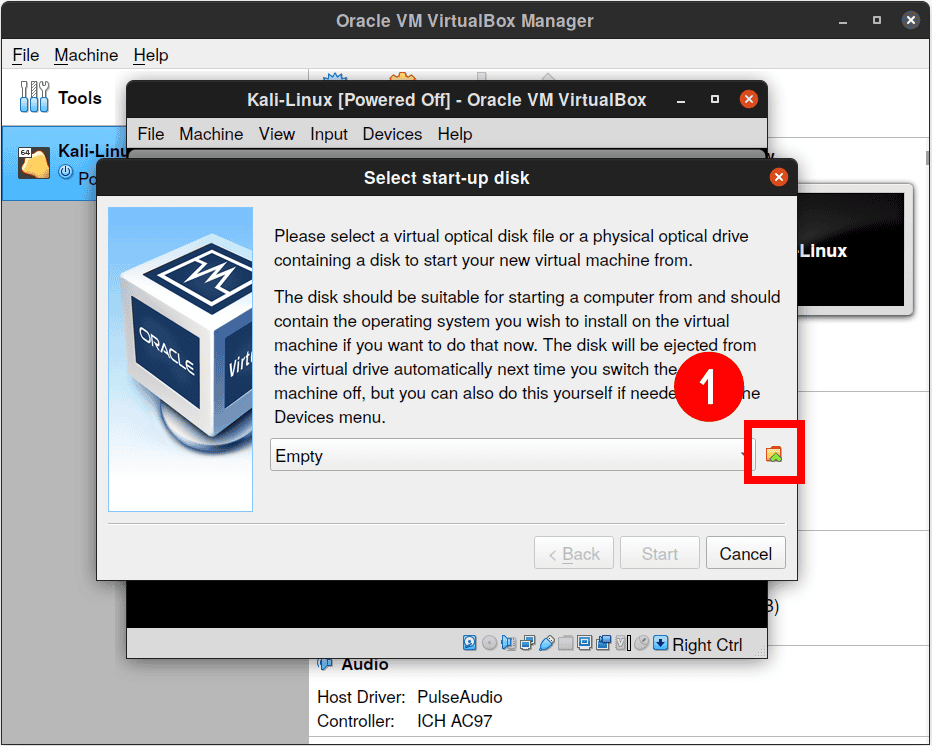
10.您需要找到并选择要安装的Kali Linux映像(安装ISO文件)。单击“
添加
”按钮打开一个文件对话框。使用此文件对话框可以查找并选择先前下载的Kali Linux映像。
单击“
选择
按钮
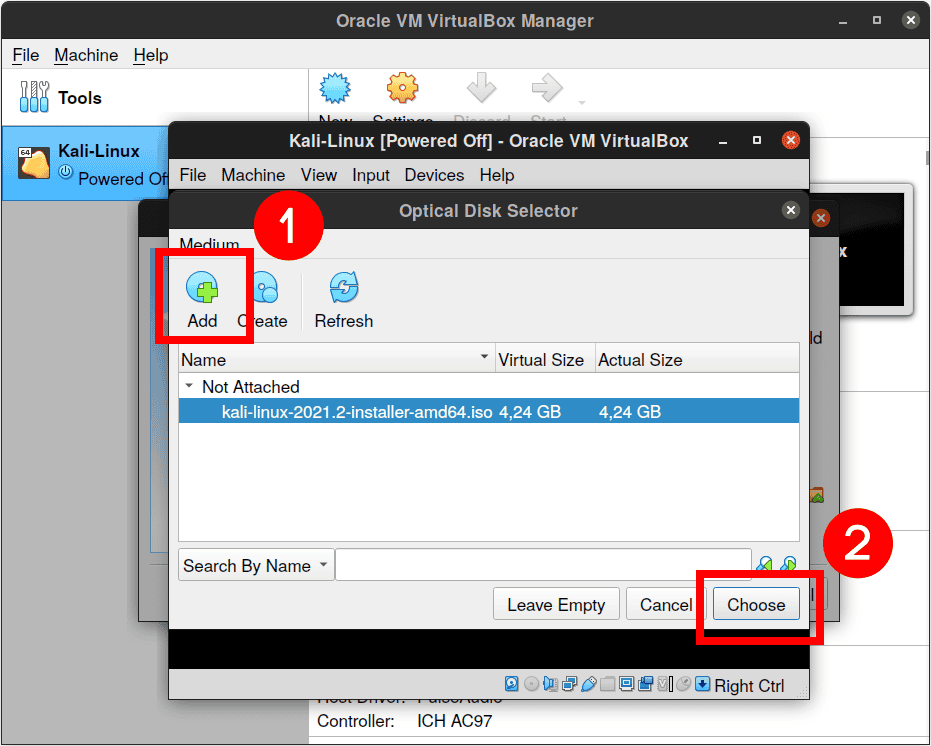
11.选择Kali Linux ISO安装文件后,单击“
开始
按钮
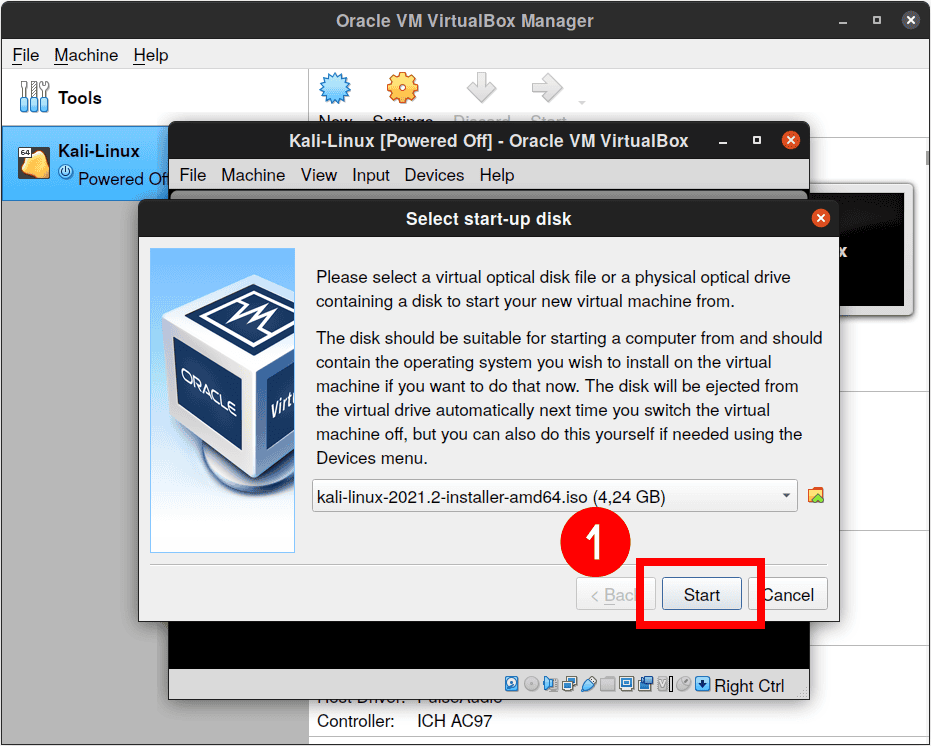
最后,我们可以将Kali Linux操作系统安装到VirtualBox的虚拟机上。虚拟机从Kali Linux ISO安装映像启动。
在VirtualBox上安装Kali Linux
这里的内容是特定于Kali Linux的。
1.要安装,请选择“
图形安装
“选项,然后按”
进来
”继续。
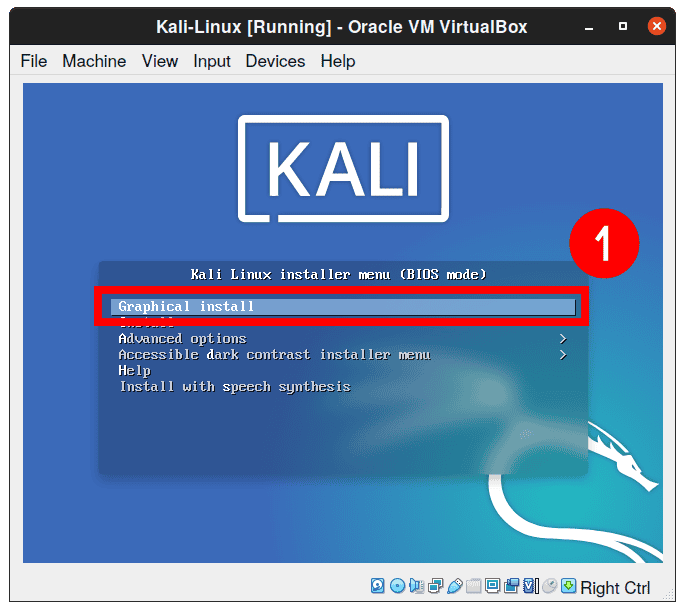
2.
选择语言
您希望用于安装过程和已安装的系统,然后单击“
持续
按钮
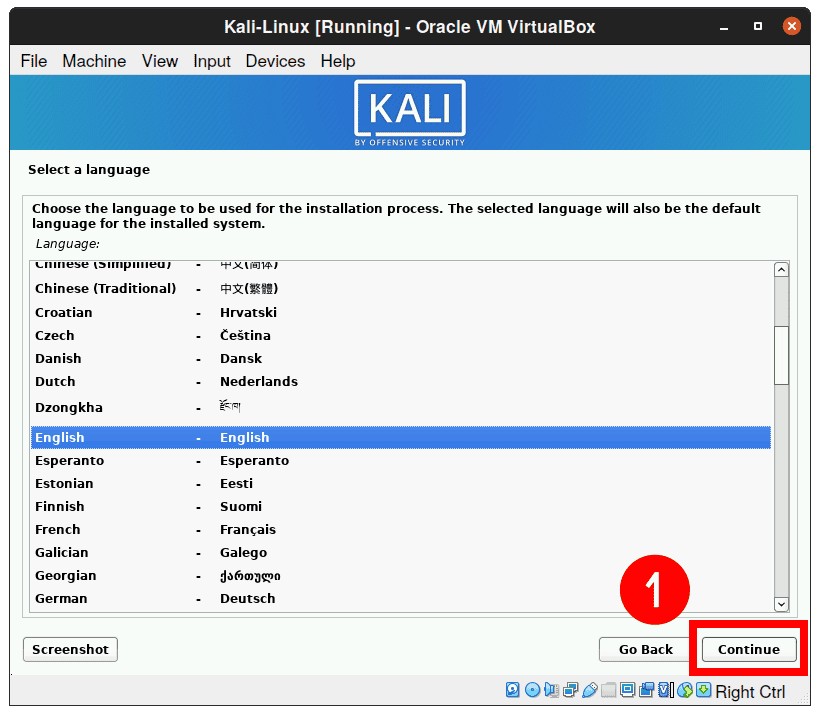
3.
选择您的位置
然后单击“
持续
按钮此选项设置您的时区、时间格式等。
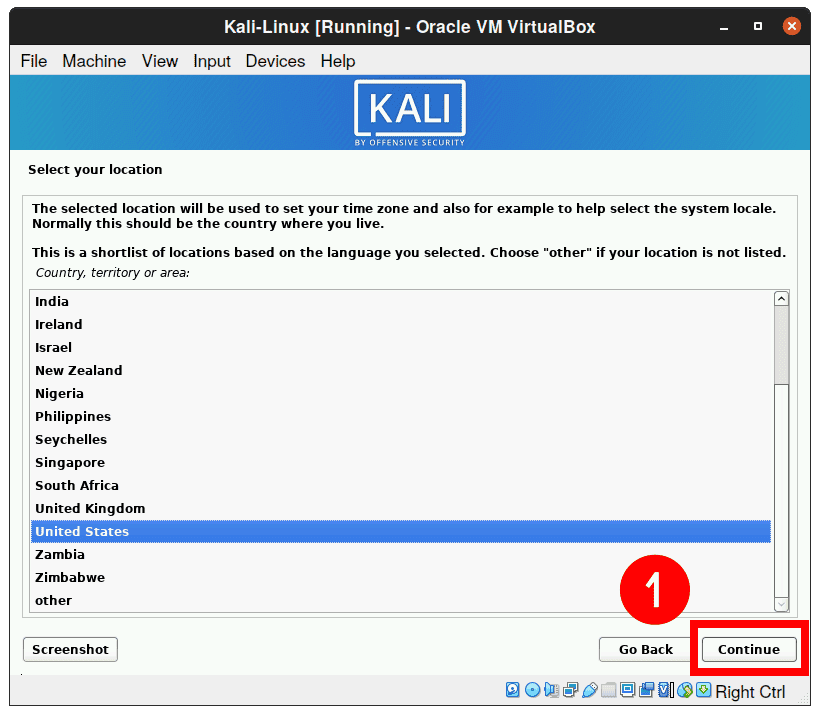
4.
选择键盘布局
然后单击“
持续
按钮对于当前的安装,我们将使用“美式英语”
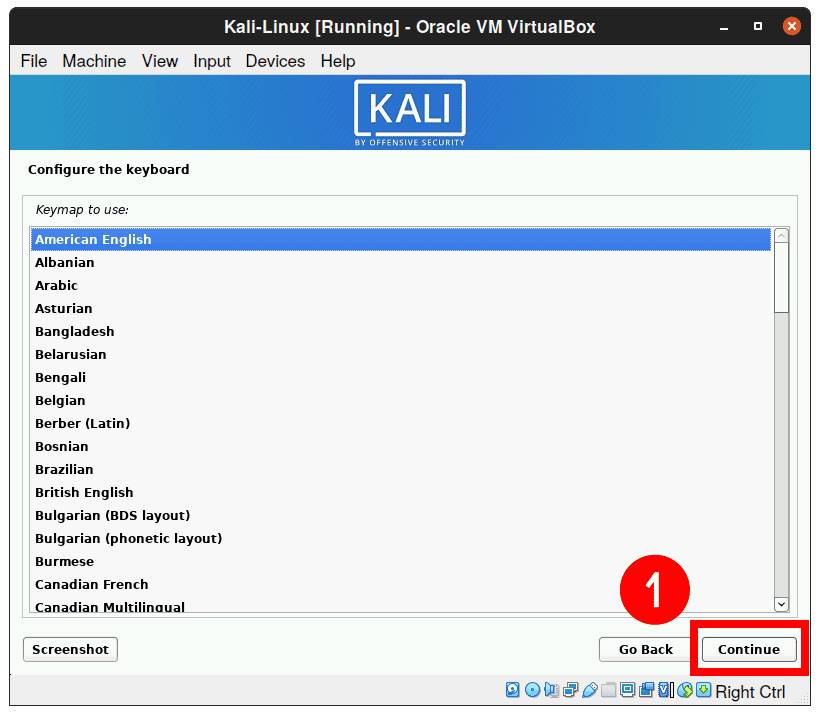
5.等待安装程序配置继续安装所需的设置。
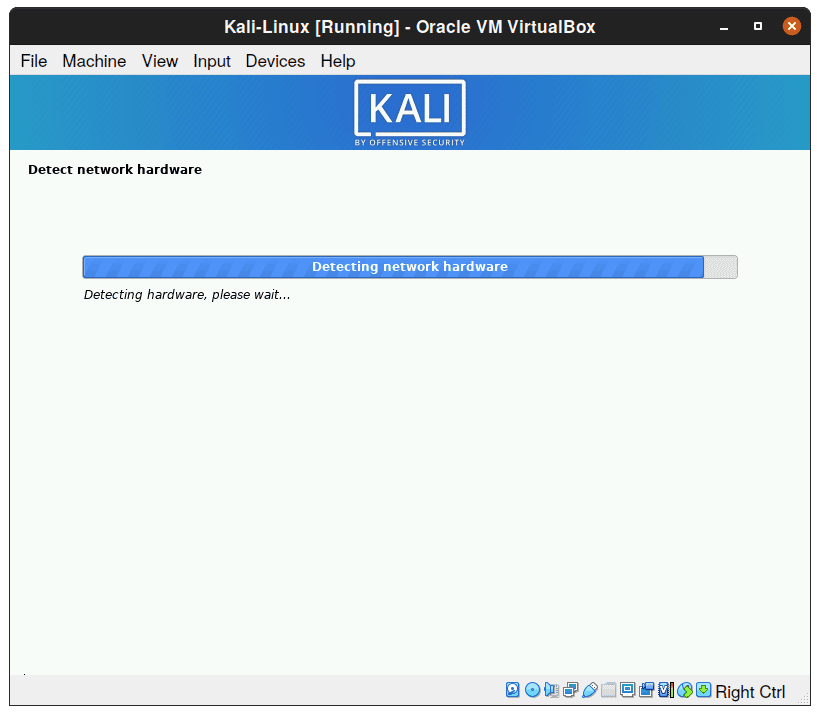
6.
输入主机名
对于您的Kali Linux系统,例如“Kali-vm”
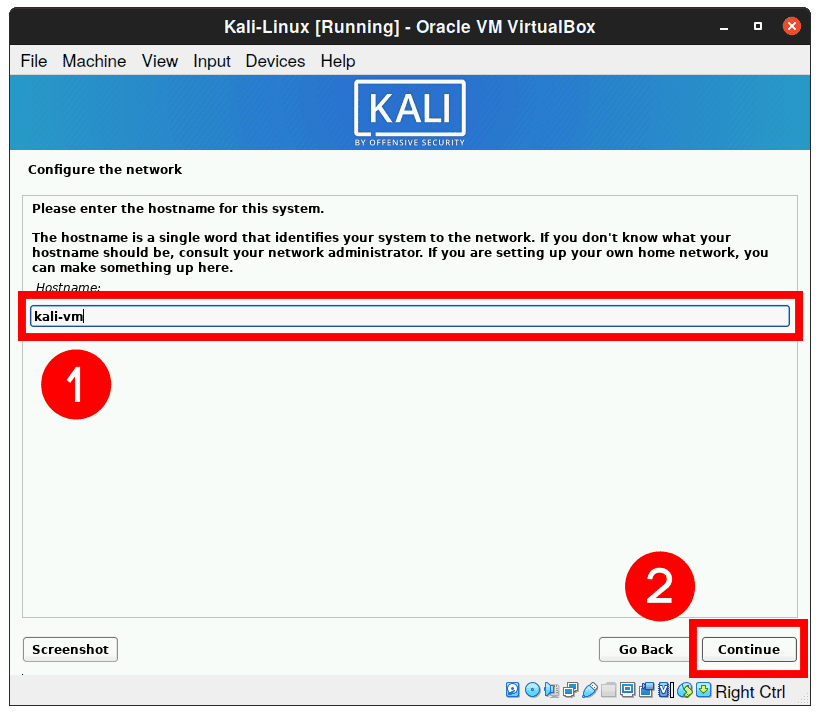
7.如果您不在网络中使用域,您可以将此字段留空。单击“
持续
”按钮继续。
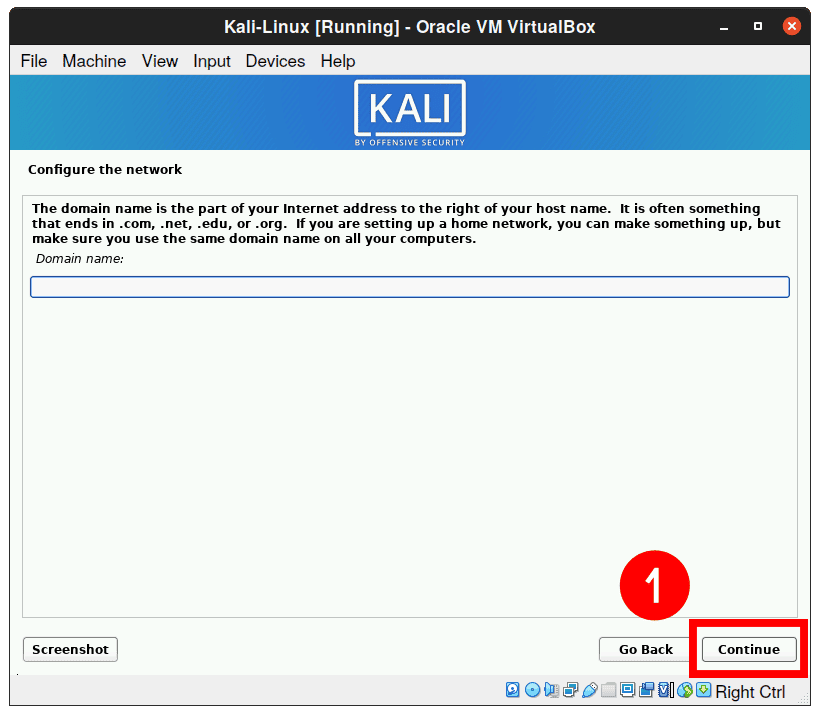
8.
设置用户帐户和密码
。请注意,这是除根用户之外的其他用户。安装完成后,我们将使用此用户名登录。
请键入您的姓名并单击“
持续
“继续在VirtualBox上安装Kali Linux。
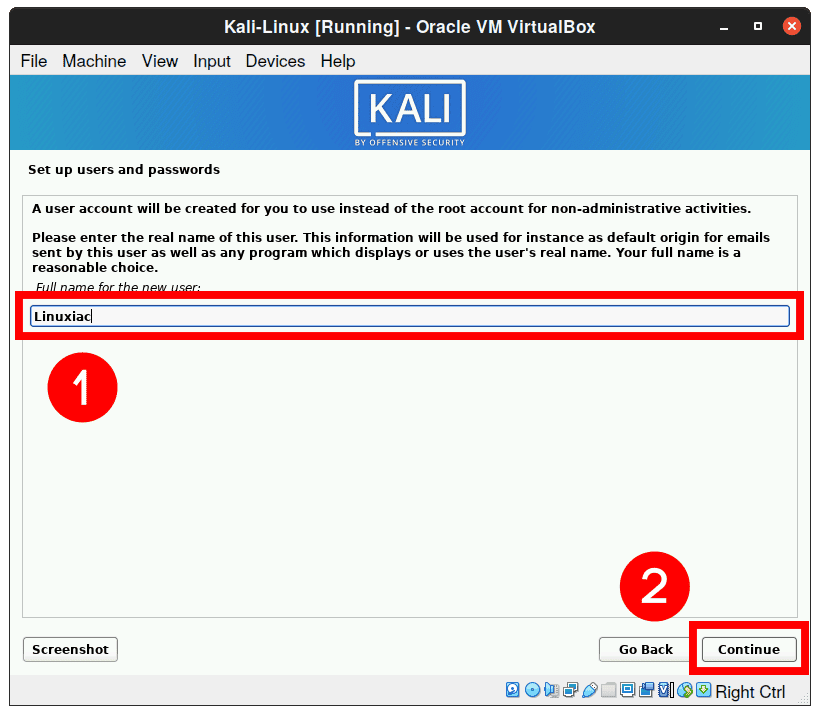
9.现在,你将被要求
提供用户名
。键入并单击“
持续
.”
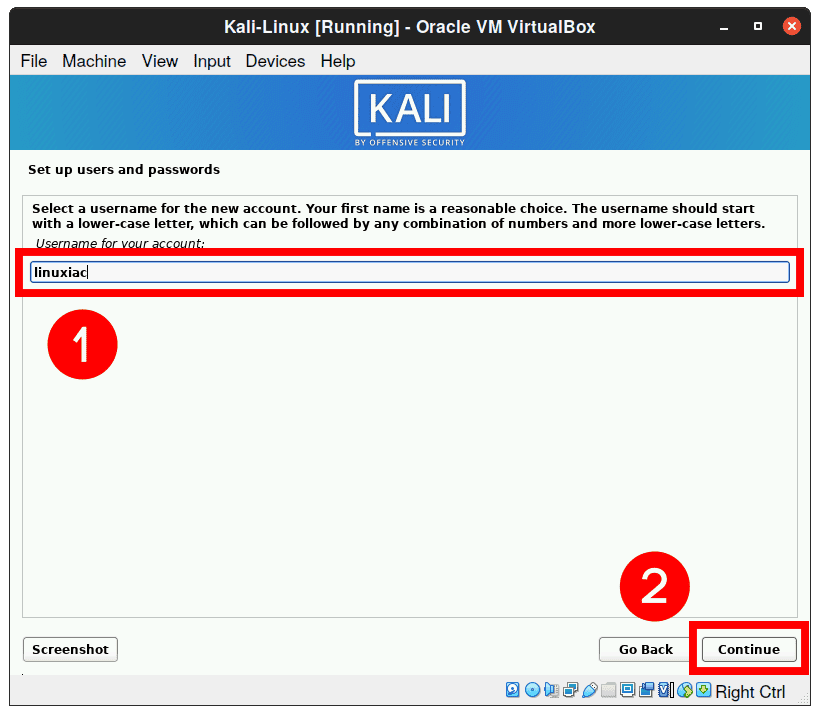
10.然后,
设置密码
.

11.
配置系统时钟
通过设置所需时区并单击“
持续
.”
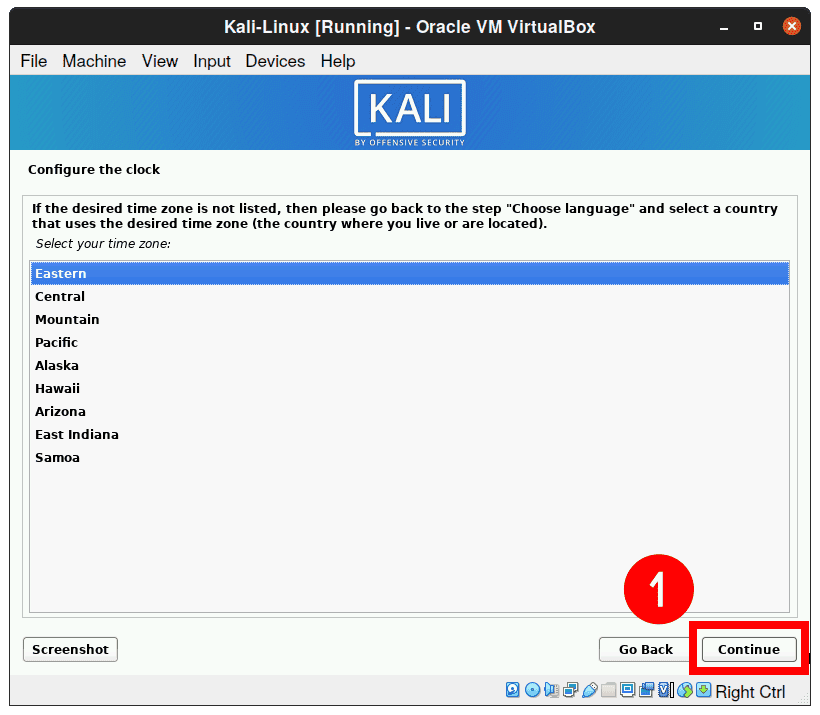
12.选择您想要的方式
对硬盘进行分区
。除非您有充分的理由手动执行,否则请选择“
引导—使用整个磁盘
“选项,然后单击”
持续
.”
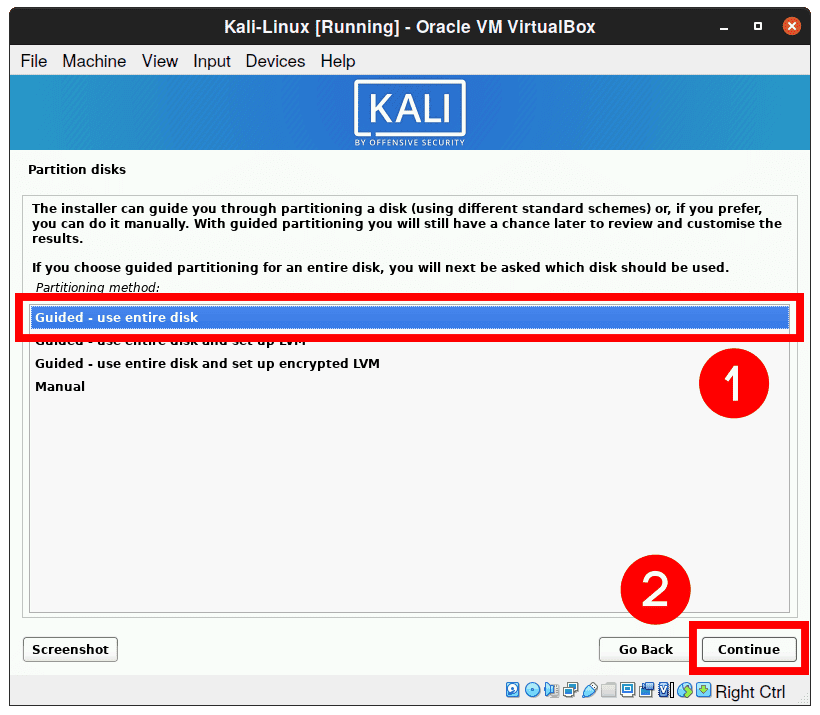
13.然后,
选择要用于分区的磁盘
。应该只有一个选项。选择“
ATA VBOX硬盘
“然后单击”
持续
“.
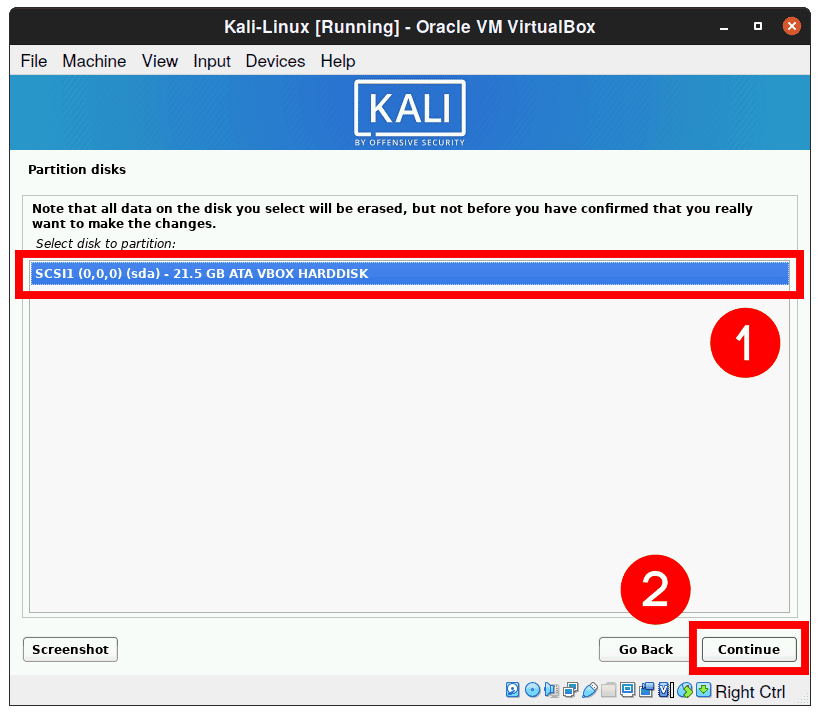
14.接下来,
选择分区方案
。选择默认值,“
一个分区中的所有文件
,“然后单击”
持续
.”
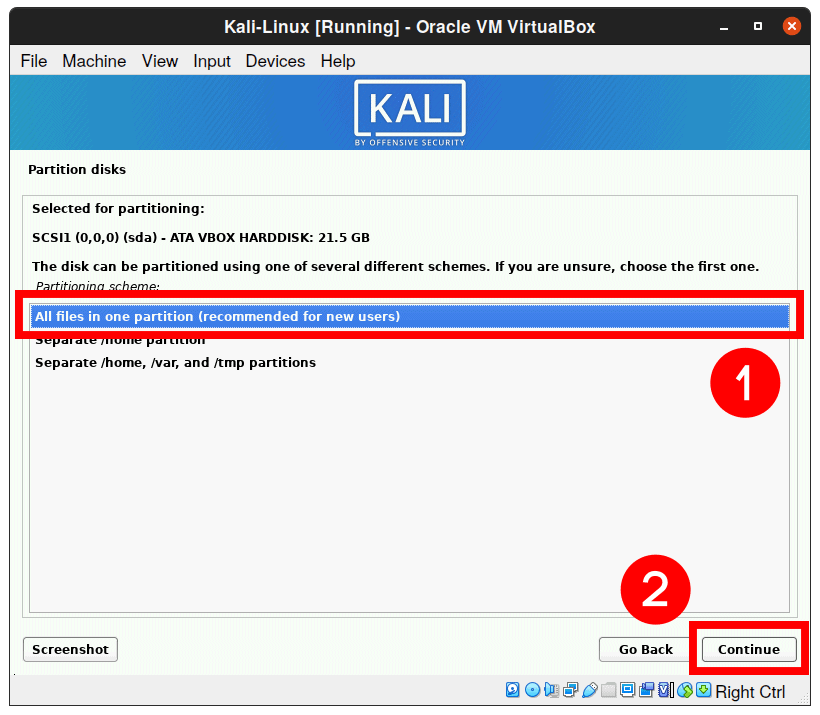
15.向导将为您提供已配置分区的概述。接下来,选择“
完成分区并将更改写入磁盘
,”,默认情况下应选择该选项,然后单击“
持续
.”
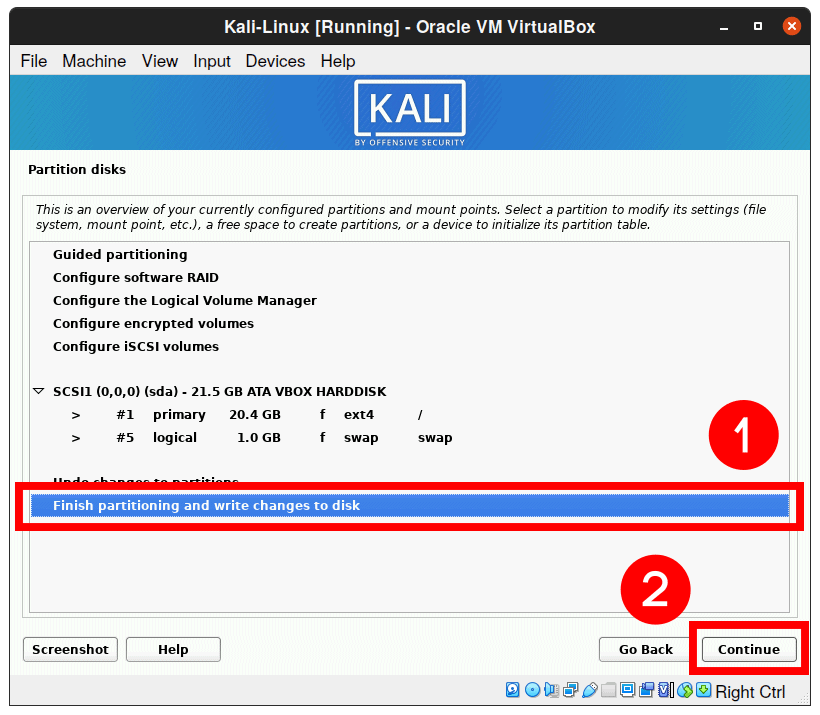
16.选择“
对
“确认对磁盘的更改,然后单击”
持续
.”
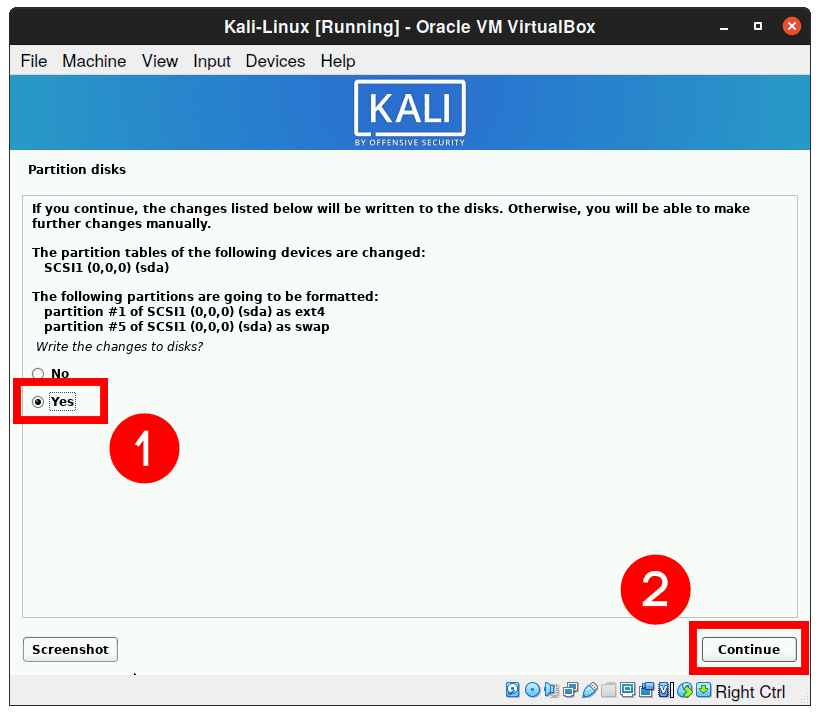
17.将开始安装基本系统。请等待一段时间,然后继续执行此过程。
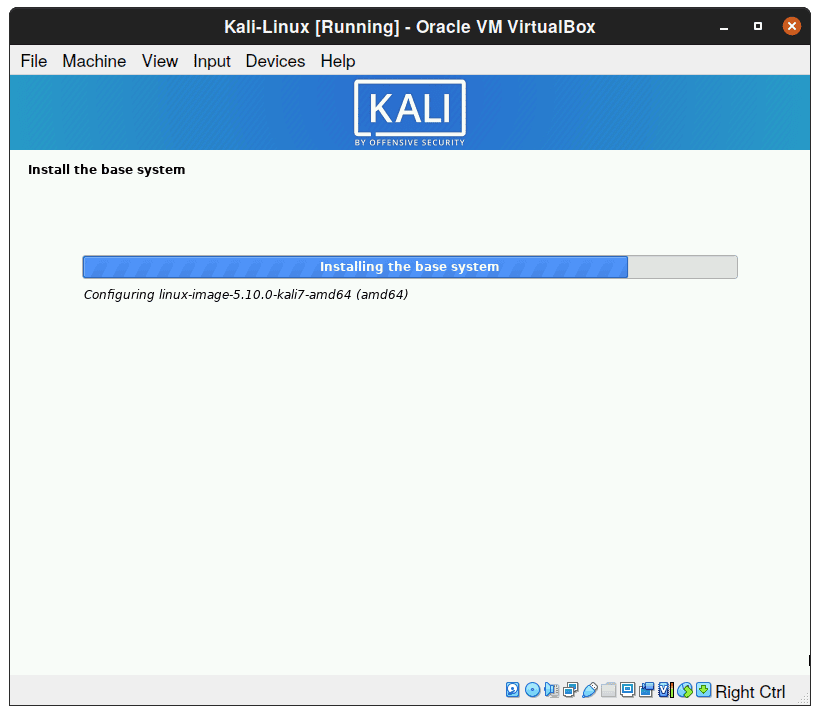
18.在下一个屏幕上,您必须
指定要安装的软件
。您可以从这里选择一个桌面环境。
默认为Xfce,它比其他产品更平滑、更快、更轻。所以,让一切保持原样,然后点击“
持续
.”
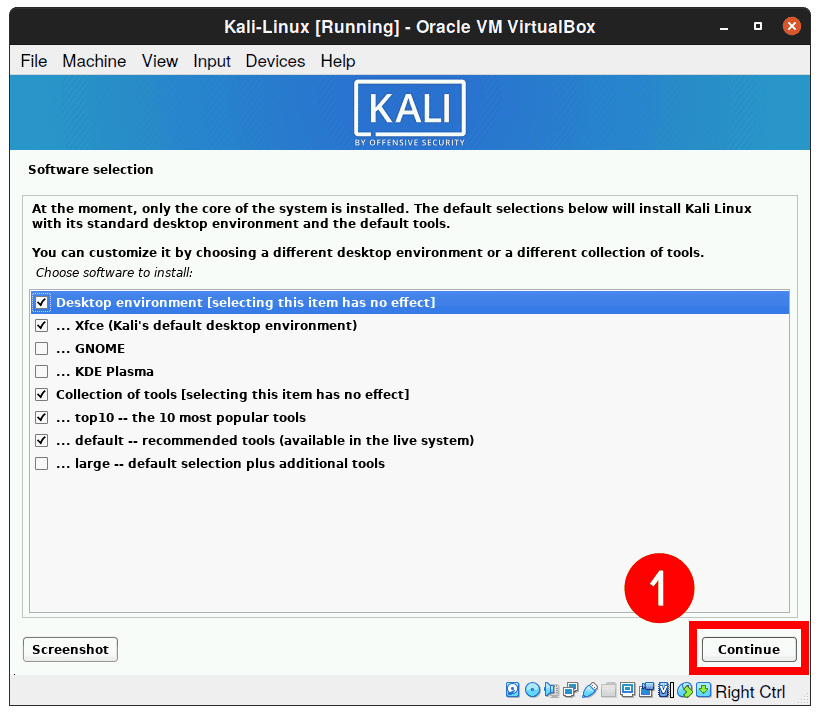
19.将开始在VirtualBox上安装Kali Linux的第二部分。这一步需要一些时间才能完成,所以要有耐心。
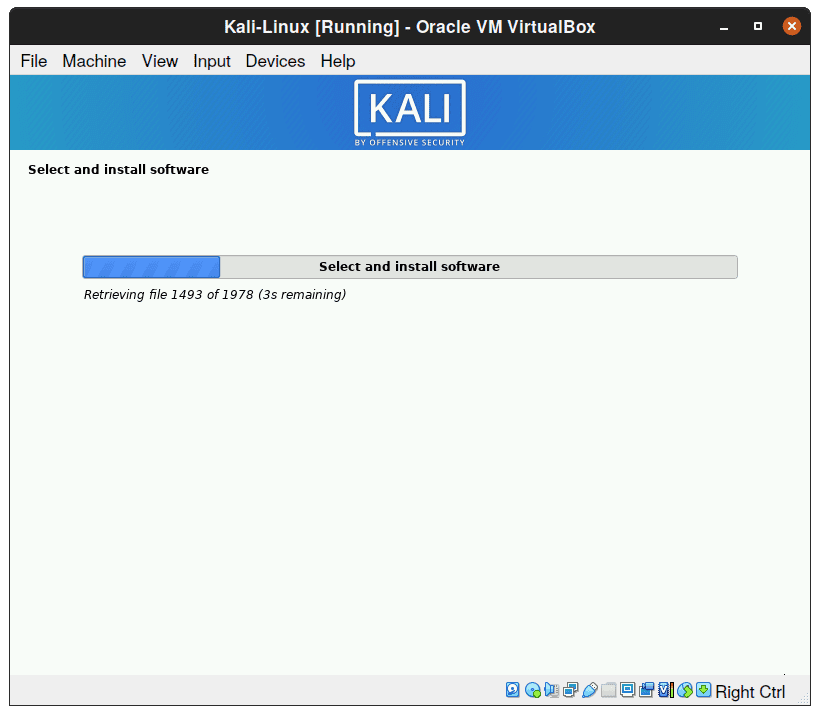
20.由于虚拟磁盘上没有其他操作系统和引导加载程序,因此有必要
安装GRUB
选择
对
“然后单击”
持续
.”
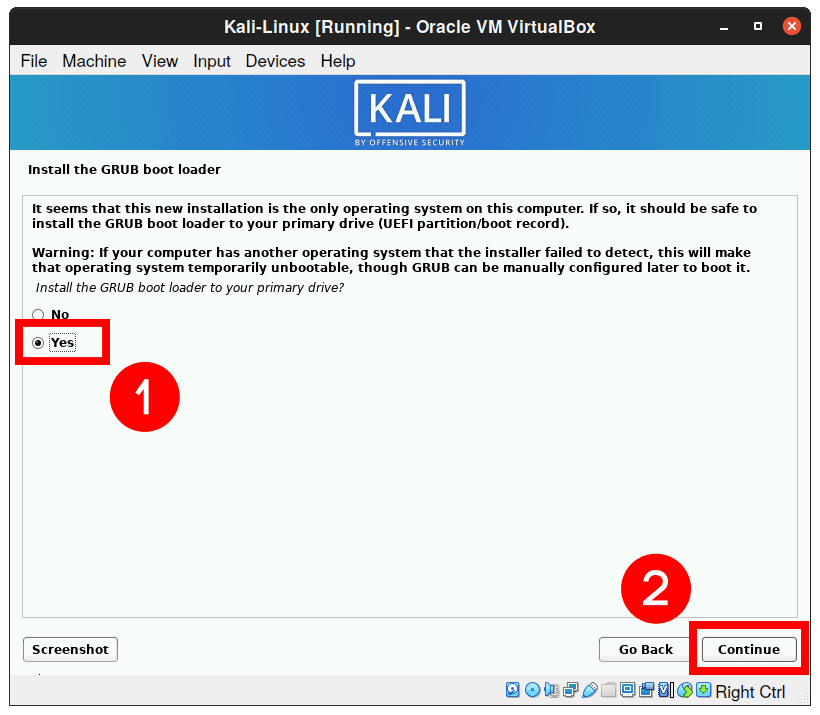
21.你会被要求
选择引导加载程序设备
用于GRUB安装。选择
/dev/sda
“然后单击”
持续
.”
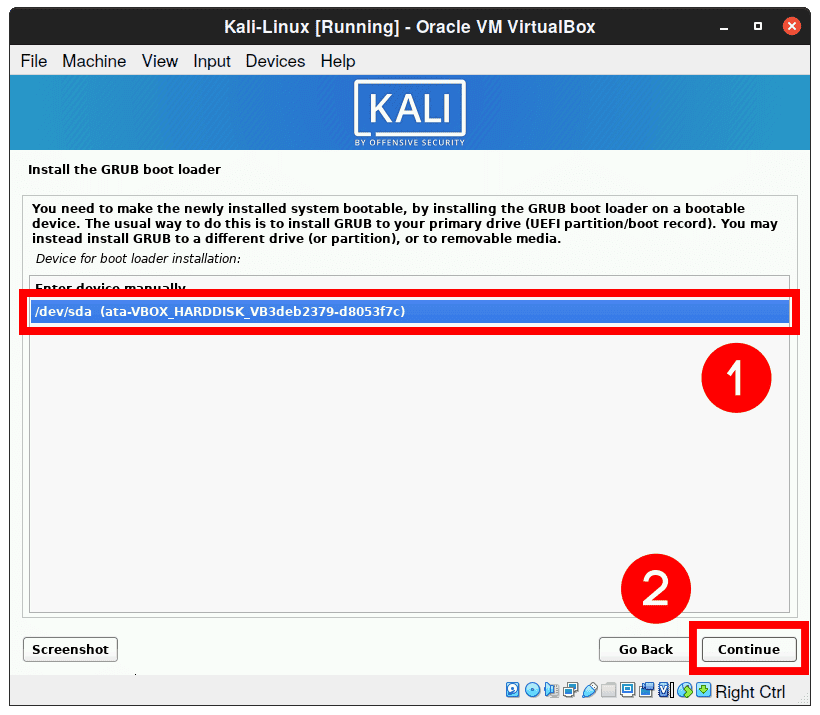
22.安装工作将继续进行。等待过程完成。
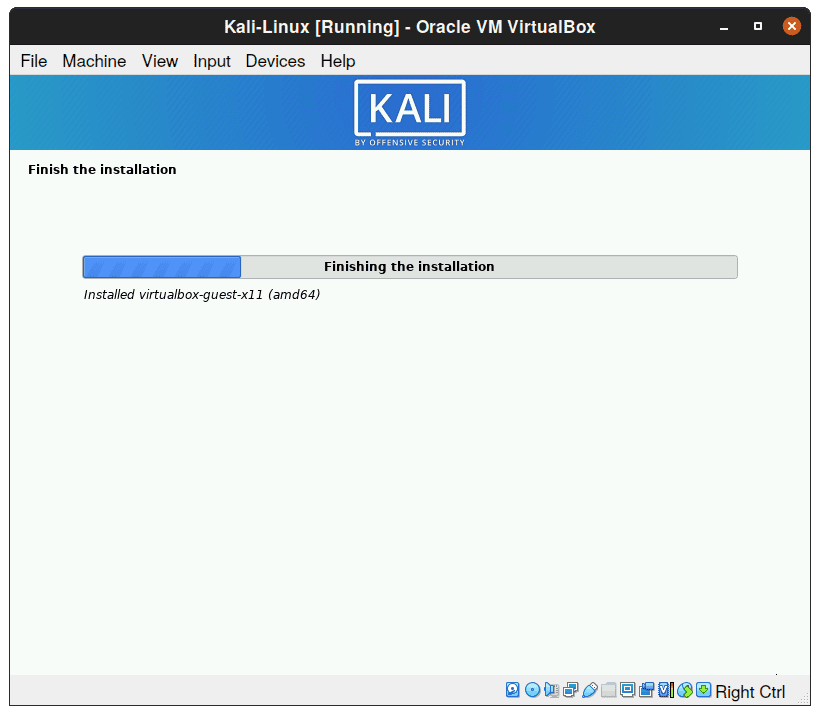
23.一旦Kali Linux完成安装,您将看到一个通知窗口。点击
持续
“以完成安装并等待新的Kali Linux虚拟机重新启动。
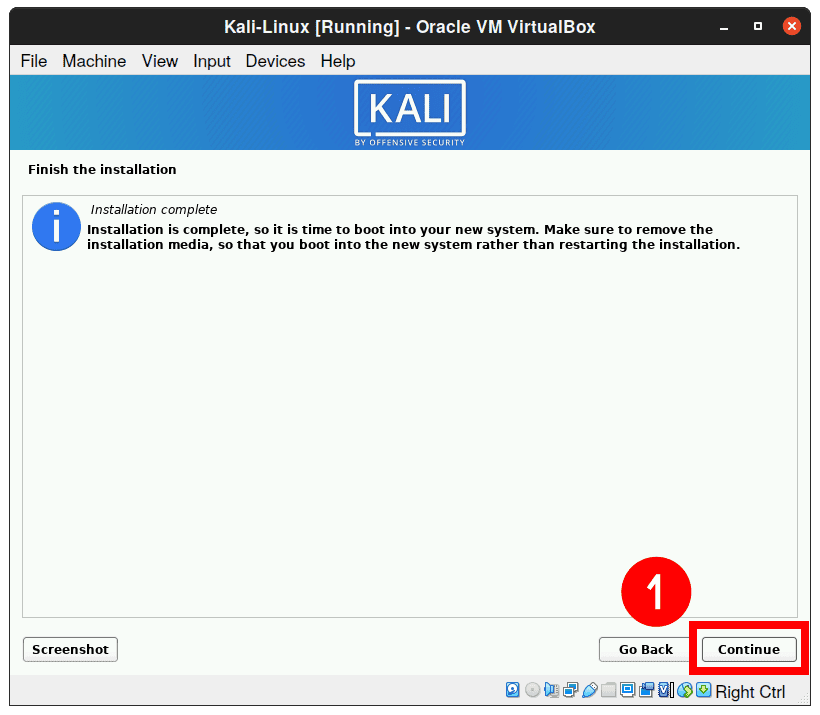
24.到目前为止,您已经在VirtualBox上成功安装了Kali Linux。您的系统将重新启动,您将看到屏幕。
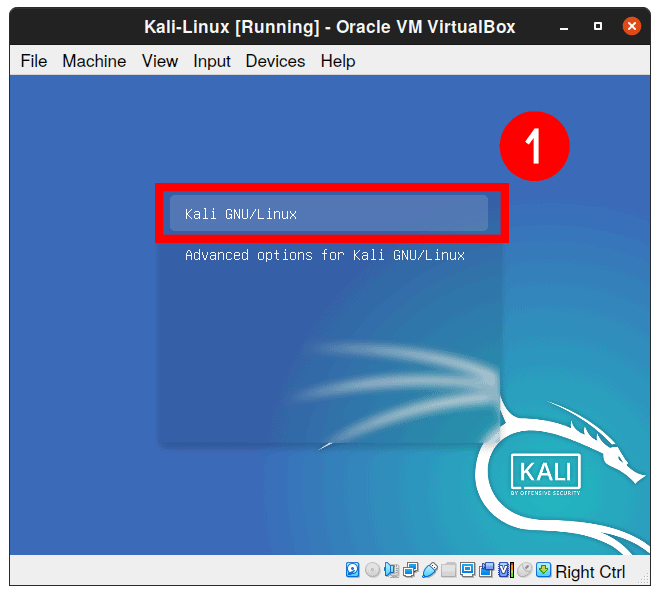
25.从现在起,您可以使用安装过程中提供的用户名和密码登录到VirtualBox上新安装的Kali Linux。
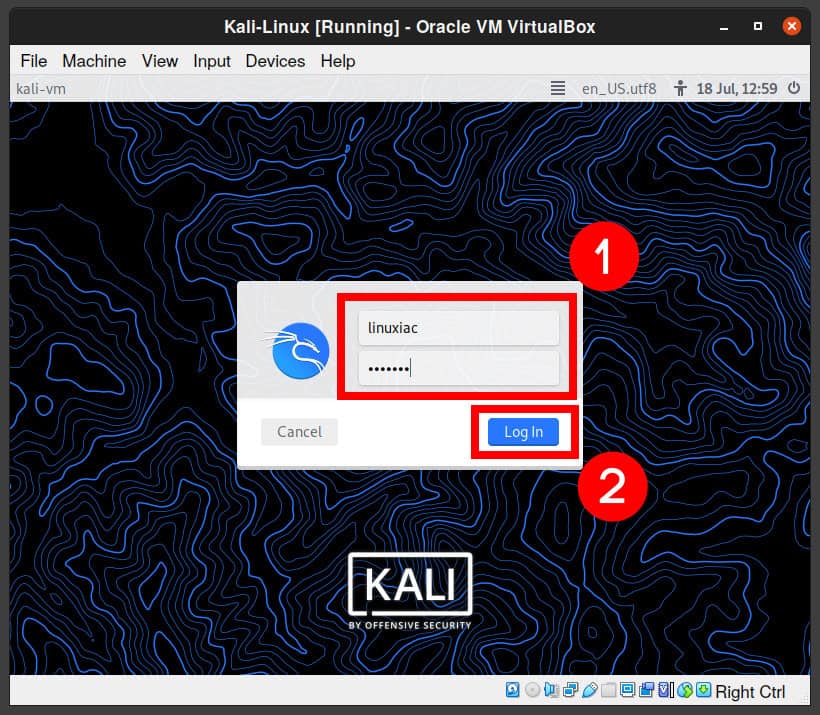
您将登录到卡利Linux桌面。
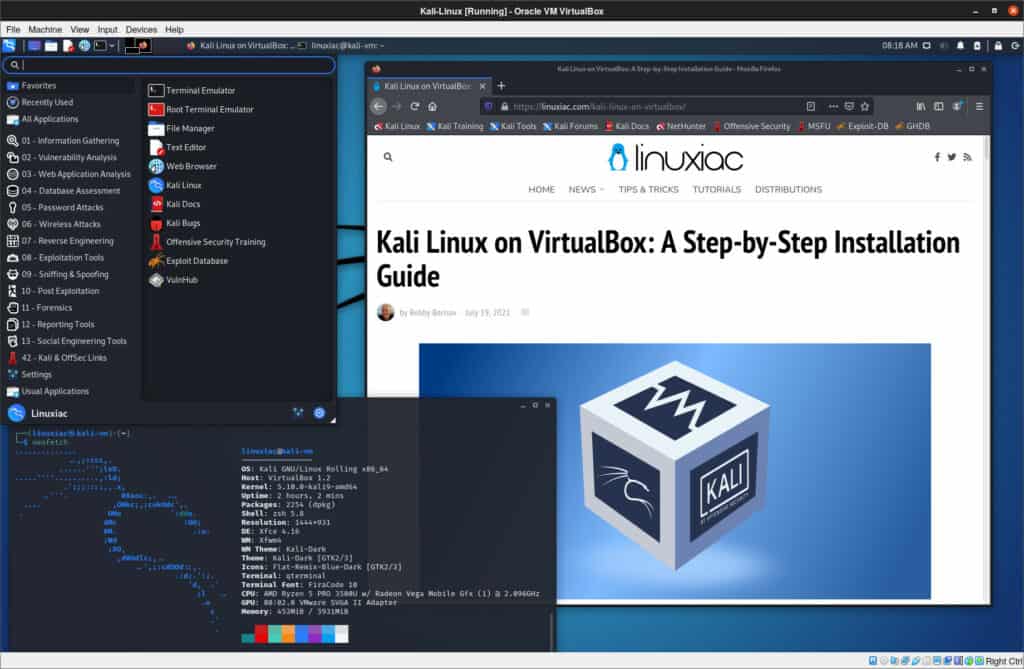
正在安装
在Kali Linux上添加VirtualBox Guest
VirtualBox Guest Additions是一组驱动程序和系统实用程序,旨在提高可用性、虚拟机性能以及与主机操作系统的紧密集成。
为了澄清
你
必须
在虚拟Kali Linux系统中运行这些命令
.
更新您的Kali Linux来宾操作系统软件包:
sudo apt更新
sudo apt升级