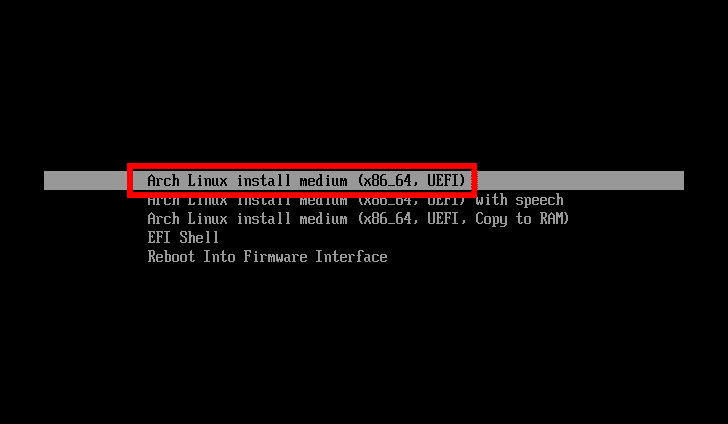- Virtualbox和KVM用户的预安装说明
- 1.下载Arch Linux安装映像
- 2.准备Live Bootable USB
- 3.从Live USB启动Arch Linux
- 4.验证与互联网的连接
- 5.磁盘分区
- 5.1创建EFI系统分区
- 5.2创建交换分区
- 5.3创建根分区
- 5.3将更改写入磁盘
- 6.创建文件系统
- 7.安装Arch Linux
- 8.配置已安装的拱形系统
- 9.在Arch Linux上安装GRUB引导程序
- 10.在Arch Linux上安装桌面环境
- 11.创建普通用户帐户
- 12.Arch Linux安装完成
- 结论
Virtualbox和KVM用户的预安装说明
重要!
在开始安装之前,VirtualBox和KVM用户必须在虚拟机设置中启用EFI
。否则,在尝试安装GRUB引导加载程序时将发生错误。

但是,如果您决定使用Virtual Machine Manager在KVM上安装Arch以启用UEFI支持,步骤如下。
在最后一步中,不要急于按下“
完成
”按钮。确保您已检查“
安装前自定义配置
选项,然后按
完成
.”
将打开一个新窗口。在其中,选择“
UEFI
“来自”
固件
下拉菜单,然后用确认
申请
“并最终命中”
开始安装
.”

这本Arch Linux操作指南以易于遵循的步骤展示了整个过程。所以,事不宜迟,让我们开始吧。
1.下载Arch Linux安装映像
我们需要做的第一件事是获得Arch Linux的映像。为此,请访问Arch Linux下载页面下载ISO映像文件。然后,获取最新的CD映像。直接下载和torrent链接都可用。

2.准备Live Bootable USB
一旦你的Arch Linux ISO文件完成下载,你必须从中创建一个实时USB。有很多方法可以准备一个实时的USB;一种是使用dd命令。
或者,您可以使用Etcher或Ventoy等应用程序,这些应用程序是创建可引导USB驱动器的好选择。
3.从Live USB启动Arch Linux
为Arch Linux创建实时USB后,关闭计算机,将USB插入其中,然后启动系统。
请记住,在启用安全引导的情况下,有时您无法从活动USB启动。如果是这种情况,请访问BIOS并首先关闭安全引导。
Arch为您提供了两个安装选项—Legacy和UEFI模式。UEFI(统一可扩展固件接口)模式是最新的,大多数现代硬件仅支持UEFI安装。因此,本Arch Linux操作指南将使用UEFI模式。
一旦正确引导到Arch的ISO中,您应该会看到类似于下图的内容。

选择“
Arch Linux安装介质(x86_64,UEFI)
“选择并点击”
进来
.”
在安装程序解压缩并加载Linux内核之后,您将自动被抛出到具有root权限的终端。

4.验证与互联网的连接
首先,检查互联网连接。要检查它,请ping网站,如下面的示例所示。
发出砰的声响
c
3.
archlinux
.org
代码语言:
CSS
(
css
)
PING archlinux.org(
95.217
.163
.246
)
56
(
84
)字节
属于
数据
64
字节
从…起
archlinux.org(
95.217
.163
.246
):icmp_seq=
1.
ttl=
52
时间
57.4
太太
64
字节
从…起
archlinux.org(
95.217
.163
.246
):icmp_seq=
2.
ttl=
52
时间
57.4
太太
64
字节
从…起
archlinux.org(
95.217
.163
.246
):icmp_seq=
3.
ttl=
52
时间
58.4
太太
---archlinux.org ping统计信息---
3.
发送的分组,
3.
收到,
0%数据包丢失,时间
2003
太太
rtt最小值/平均值/最大值/mdev=
57.394
/
57.739
/
58.376
/
0.450
太太
代码语言:
JavaScript
(
javascript
)
如果使用有线连接,通常会自动拾取。但是,如果您收到错误消息,请检查您的互联网连接或路由器。
相关:如何在Linux上设置静态IP地址和修改路由表
完成连接检查后,我们可以继续安装Arch Linux。
5.磁盘分区
我们的Arch Linux安装指南中的下一步是对硬盘驱动器进行分区。如果您不熟悉分区工具,例如
fdisk
或
磁盘分区
。但别担心,这很容易,你会看到的。
首先,列出您的磁盘:
fdisk-l
磁盘/dev/sda:20GiB,21474836480字节,41943040扇区
磁盘型号:QEMU HARDDISK
单位:扇区1*512=512字节
扇区大小(逻辑/物理):512字节/512字节
I/O大小(最小/最佳):512字节/512字节
<
元
http当量
=
“内容类型”
所容纳之物
=
“text/html;charset=utf-8”
>
磁盘/dev/loop0:666.69 MiB,694882304字节,1357192个扇区
<
元
http当量
=
“内容类型”
所容纳之物
=
“text/html;charset=utf-8”
>
单位:扇区1*512=512字节
扇区大小(逻辑/物理):512字节/512字节
I/O大小(最小/最佳):512字节/512字节
代码语言:
HTML,XML
(
xml
)
在本指南中,创建了一个虚拟机,其中包含一个空白的20 GB硬盘,标识为“
/dev/sda
改变
/dev/sda
”和您的设备名称。
对于一个基本分区,我们需要创建以下分区布局:
- /dev/sd1
:
EFI系统分区
512 MB大小,FAT32格式。这为存储引导程序和其他引导所需的文件提供了空间。
- /dev/sd2
:
交换分区
,4GB大小。交换空间用于将虚拟内存扩展到已安装的物理内存(RAM)之外,或用于暂停到磁盘的支持。
- /dev/sd3
:
Linux分区
,剩余的可用磁盘空间大小为EXT4格式。这是根(/)分区,我们的Arch Linux操作系统、文件和其他信息将存储在该分区上。
5.1创建EFI系统分区
现在,让我们通过运行
磁盘分区
针对机器硬盘的命令。
cfdisk/dev/sda

选择“
GPT
“标签类型和命中率”
进来
.”
然后选择“
可用空间
“然后命中”
新
”。您可以使用“
选项卡
”或箭头键。

键入分区大小(MB)(“
5.12亿
“),然后按”
进来
钥匙

带有“
/dev/sd1
分区仍被选中,请选择
类型
“从底部菜单中选择”
电控燃油喷射系统
“分区类型。


您已经完成了EFI系统分区的配置。

5.2创建交换分区
现在,让我们使用相同的过程创建Swap分区。选择
可用空间
“再打一次”
新
.”

键入以GB为单位的分区大小(“
4G
“),然后按”
进来
钥匙

带有“
/dev/sd2
分区仍被选中,请选择
类型
“从底部菜单中选择”
交换空间
“分区类型。


您已经完成了交换分区的配置。

5.3创建根分区
最后,您必须创建根(/)分区。再次选择剩余的“
可用空间
“然后点击”
新
.”

对于大小,请保留默认的大小值。这意味着所有剩余的可用空间。接下来,按“
进来
钥匙

带有“
/dev/sd3
分区仍被选中,请选择
类型
“从底部菜单中选择”
Linux文件系统
“分区类型。


您已经完成了根分区的配置。

5.3将更改写入磁盘
接下来,您需要保存所做的更改。选择
写
“从底部菜单中,然后点击”
进来
.”

类型
对
“然后按”
进来
钥匙

我们到此为止。选择
退出
“然后按”
进来
”这样做。

6.创建文件系统
现在磁盘分区已经准备好了,是时候创建文件系统了。但是,让我们首先通过运行以下命令来查看分区表摘要:
fdisk-l
磁盘/dev/sda:20GiB,21474836480字节,41943040扇区
磁盘型号:QEMU HARDDISK
单位:扇区1*512=512字节
扇区大小(逻辑/物理):512字节/512字节
I/O大小(最小/最佳):512字节/512字节
磁盘标签类型:gpt
磁盘标识符:8F633EFF-376D-3C46-8540-4C1BB8EBD4B1
设备开始-结束扇区大小类型
/dev/sd1 2048 1050623 1048576 512M EFI系统
/dev/sd2 1050624 9439231 8388608 4G Linux交换
/dev/sd3 9439232 41943006 32503775 15.5G Linux文件系统
磁盘/dev/loop0:666.69 MiB,694882304字节,1357192个扇区
单位:扇区1*512=512字节
扇区大小(逻辑/物理):512字节/512字节
I/O大小(最小/最佳):512字节/512字节
这个
/dev/sda
“磁盘应该有三个分区(”
/dev/sd1
,” “
dev/sd2
和
/dev/sd3
”)类似于上面显示的内容。
在前面的步骤中创建分区在硬盘驱动器提供的存储空间上绘制了边界,并指定了每条边界线之间的空间类型。
是时候用所需的文件系统格式化分区了。我们必须在这里创建三个文件系统,所以让我们开始吧。
对于EFI分区类型,请创建一个FAT32文件系统。
mkfs.fat-F32/dev/sda1
准备交换分区:
mkswap/dev/sda2
swapon/dev/sda2
对于根分区,创建一个EXT4文件系统:
mkfs.ext4/dev/sda3
7.安装Arch Linux
首先,同步Pacman存储库,以便您可以下载和安装任何软件:
pacman-Syy
我们必须装载根分区(“
/dev/sd3
“)到”
/mnt
“目录,然后才能执行任何安装。
装载/dev/sda3/mnt
安装了根之后,就可以安装所有必要的软件包了。使用
pacstrap
命令来安装Arch Linux所需的软件包。
pacstrap-基于K/mnt的linux linux固件sudo nano
下载和安装这些软件包需要一些时间。但现在我们可以开始配置我们的系统了。
8.配置已安装的拱形系统
安装完成后,生成一个“
/etc/fstab
”文件,方法是发出以下命令:
genfstab-U/mnt>>
/mnt/
etc/fstab
代码语言:
JavaScript
(
javascript
)
现在我们已经安装了Arch Linux,我们需要使用
拱形chroot
命令
拱形chroot/mnt
接下来,让我们配置时区。要查找您的时区,您可以列出(
ls-l
)的内容
/usr/share/zoneinfo/
”目录。
查找您喜欢的时区(“
/usr/share/zoneinfo/Zone/SubZone
“)其中”
区域/子区域
“是您的选择,例如”
美国/纽约(_Y)
,” “
欧洲/巴黎
,” “
亚洲/曼谷
,”等等。你明白了。
创建一个符号链接以设置时区(替换“
美国/纽约(_Y)
“使用您的时区)。
ln-sf/usr/share/zoneinfo/America/New_York/etc/localtime
现在我们需要设置区域设置。文件“
/etc/locale.gen
“包含区域设置和系统语言,默认情况下对其进行注释。我们必须使用文本编辑器打开此文件,并取消注释包含所需区域设置的行。
nano/etc/locale.gen
非内容“
en_US.UTF-8 UTF-8
和
en_US ISO-8859-1
“(通过删除”
#
sign),以及中任何其他需要的区域设置
/etc/locale.gen
。“然后,按”
Ctrl+O
“后面跟着”
进来
“来保存,最后,”
Ctrl+X
”退出编辑器。

现在使用以下命令逐个生成区域设置配置文件:
区域生成
运行下面的命令来同步硬件时钟,自动创建一个“
/etc/adjtime
”文件,其中包含有关硬件模式时钟设置和时钟漂移因子的描述性信息。
hwclock—系统时钟
创建并设置“
LANG
”变量。
echo LANG=en_US.UTF
8.
>
等
locale.conf
出口
LANG=en_US.UTF
8.
代码语言:
JavaScript
(
javascript
)
现在,我们将继续设置主机名。主机名是计算机的名称。因此,让我们命名它,例如,“
拱形pc
.”使用以下命令:
echo arch pc>
等
主机名
代码语言:
JavaScript
(
javascript
)
将此名称添加到“
/etc/主机
”文件。使用Nano编辑器编辑文件并添加以下行(替换“
拱形pc
“使用您之前选择的主机名)。
nano/etc/hosts
127
.0
.0
1.
本地服务器
1.
本地服务器
127
.0
1.
1.
拱形pc
代码语言:
CSS
(
css
)
请记住使用设置根帐户的密码
passwd
命令
passwd
键入两次密码。专心点,打字时什么也看不见。
9.在Arch Linux上安装GRUB引导程序
现在,我们为Arch安装引导加载程序,以便在重新启动后启动。Linux发行版和Arch Linux的默认引导加载程序也由GRUB包表示。
安装GRUB引导加载程序和EFI引导管理器包:
pacman-S grub efibootmgr os prober mtools
然后为“
/dev/sd1
”并安装它。
mkdir/boot/efi
装载/dev/sda1/boot/efi
现在让我们安装我们的引导加载程序。
grub install--target=x86_64-efi--bootloader id=grub_uefi
为x86_64-efi平台安装。
安装完成。未报告错误。
最后,生成“
/boot/grub/grub.cfg
”文件。
grub mkconfig-o/boot/grub/grub.cfg
10.在Arch Linux上安装桌面环境
我们的Arch Linux目前只包含从命令行管理系统所需的基本软件包,没有GUI(图形用户界面)。
Arch Linux支持广泛的桌面环境。我将安装GNOME作为桌面环境示例。
第一步是安装X环境。键入以下命令以将Xorg安装为显示服务器。
pacman-S xorg服务器xorg应用程序
然后安装适当的视频驱动程序。
英伟达用户:
pacman-S nvidia nvidia utils
AMD/ATI用户:
pacman-S xf86视频ati
英特尔用户:
pacman-S xf86视频情报
现在,您可以使用以下方法在Arch Linux上安装GNOME桌面环境:
pacman-S gnome gnome额外网络管理器
GNOME提供了下载提供商的选择。为每个提示选择适当的提供者,然后按“
进来
”继续。如果您不确定,请按“
进来
”以接受默认值。
最后,启用GDM显示管理器和网络管理器。
systemctl启用gdm
systemctl启用NetworkManager
11.创建普通用户帐户
用户帐户的创建方法也将自动为用户创建主目录。此外,我们可以授予此帐户sudo权限。写下你的名字而不是“
linuxiac
.”
useradd-m-G车轮linuxiac
请确保为新用户设置密码:
passwd linuxiac
接下来,启用
sudo
新建用户的权限:
EDITOR=nano-visudo
向下滚动屏幕并找到行:
#%wheel ALL=(ALL)ALL
代码语言:
PHP
(
php
)
通过删除来取消注释
#
签名
12.Arch Linux安装完成
祝贺我们已经完成了Arch Linux的安装,因此我们将退出终端,卸载安装在下面的根分区“
/mnt
,”,然后重新启动到我们新安装的Arch Linux系统。
出口
umount-R/mnt
重新启动
代码语言:
PHP
(
php
)
GRUB引导管理器将向您致意。等待几秒钟或按“
进来
“以启动操作系统。

然后,您将受到GNOME的GDM登录管理器的欢迎。单击您之前创建的用户并输入其密码以登录并享受新安装的Arch Linux系统。


从这一点开始,您可以安装您想要的东西,并根据您的需求和偏好配置Arch Linux。然而,如果你对如何做没有信心,不要担心。
我们全面的“在Arch Linux上使用Pacman的入门指南”将教会您需要了解的一切。
对命令行不自信,更喜欢图形应用程序?没问题,我们已经帮你搞定了。查看我们的文章“Arch基于Linux的分发版的3个最佳GUI Pacman前端”。
结论
所以,这本循序渐进的Arch Linux安装指南到此结束。我知道这很长,但我试着从零开始简要介绍所有步骤和其他附加内容。你可以耐心地完成它,并告诉世界,“顺便说一句,我用拱门。”
那么,Arch Linux很难安装吗?一点也不。对于一个新的Linux用户来说,安装它看起来很长。
同时,它提供了大量的学习。正如您可能知道的,Arch Linux是一个滚动发行版。这意味着对于任何系统,您都不应该安装多次。
此外,作为Arch用户,ArchWiki对您来说将是一个宝贵的资源。它的组成和维护非常完善,即使是非Arch用户也能每天收集知识和解决方案。
如果你想分享你在拱门安装过程中的经验,请在下面留言。
我试着让这个教程尽可能简单。谢谢你使用它!
相关推荐
Ubuntu 22.04.3 LTS于2023年8月10日发布,标志着这个流行的Linux发行版发展的又一重要一步。这个新的LTS版本建立在Ubuntu 22.04的坚实基础之上,提供了几个桌面增强,bug修复和性能优化,为用户提供了更精细和优化的计算体验。 以下是Ubuntu 22.04.3中引入的关键特性以及它与Ubuntu 22.04的区别。 1.错误修复和性能优化 Ubuntu 22.04
最新版本8.0的流行终端文本编辑器Nano,代号为“Grus Grus”,已经发布,引入了一套现代化的键盘快捷键和改进的功能。以下是更多信息。 在这次更新中,Nano开发人员重新定义了几个默认密钥绑定,以简化常见任务并使导航更加直观。值得注意的是,^F现在启动正向搜索,而^B则触发反向搜索。希望重复搜索的用户可以使用M-F和M-B在相应的方向上进行搜索。 开发人员向那些习惯于以前绑定的人保证,他们
随着Zorin 17的发布,你们中的许多人可能会热衷于从上一个版本Zorin 16跳出来。为什么不呢?它带来了许多改进,如改进的菜单、空间桌面、平铺功能、增强的应用程序等。 此外,保持最新状态还意味着提高安全性和更令人满意的整体性能。 因此,在本分步指南中,我们将带领您轻松完成从Zorin 16升级到Zorin 17的过程,涵盖成功完成此主要版本转换的关键点和基本步骤。 执行系统备份 强烈建议您备
对于许多PC用户来说,ESTA Broker是一个谜。您可能已经发现它在任务管理器中运行,占用CPU资源。让我们来了解一下什么是EASTEBroker流程以及您是否需要它。 什么是Windows中的Acrobat Broker以及它做什么? Dropbox Broker(或Time Broker)是一个Windows系统进程,用于管理从Microsoft应用商店安装的通用应用程序的权限。它最初在W
当天的视频 滚动以继续浏览内容 微软没有为Copilot提供本地Mac应用程序,但Mac用户仍然可以在他们的电脑上安装这个流行的聊天机器人。在Mac上使用Copilot有两种方式,你甚至可以按下一个按钮启动它。 从Mac应用商店安装微软副驾驶 如果你有一台苹果硅质Mac电脑,那么你很幸运,因为你可以在电脑上安装并运行iPad版的微软Copilot。方法如下: 启动 应用程序商店 从Dock、lau
回到顶部