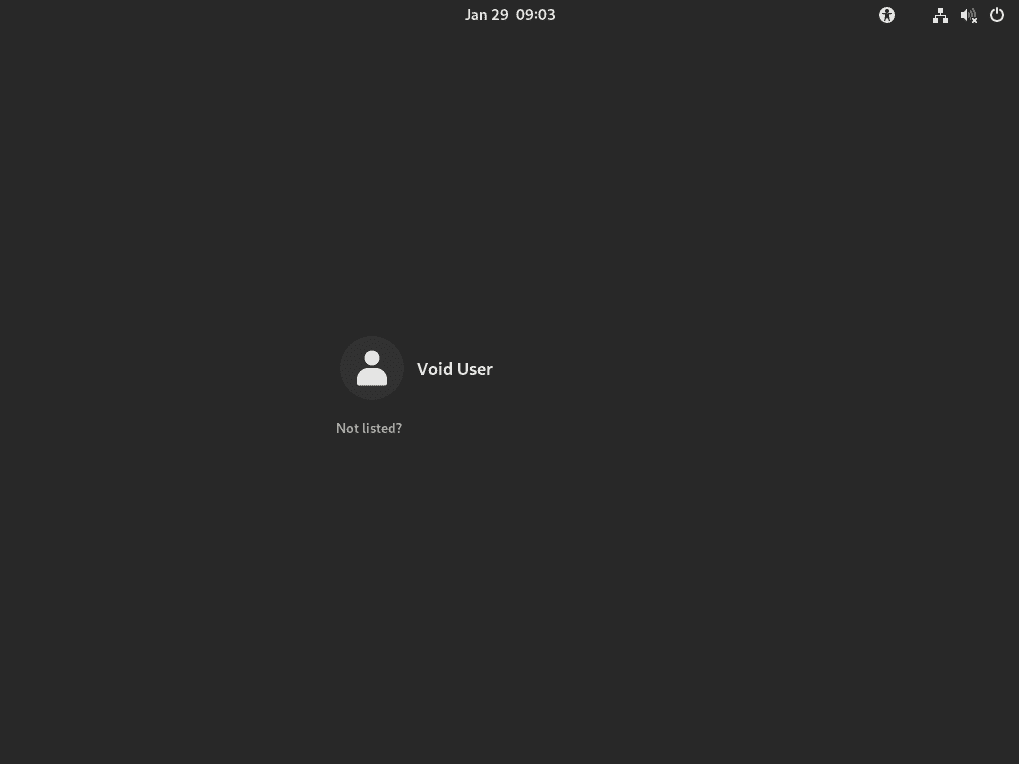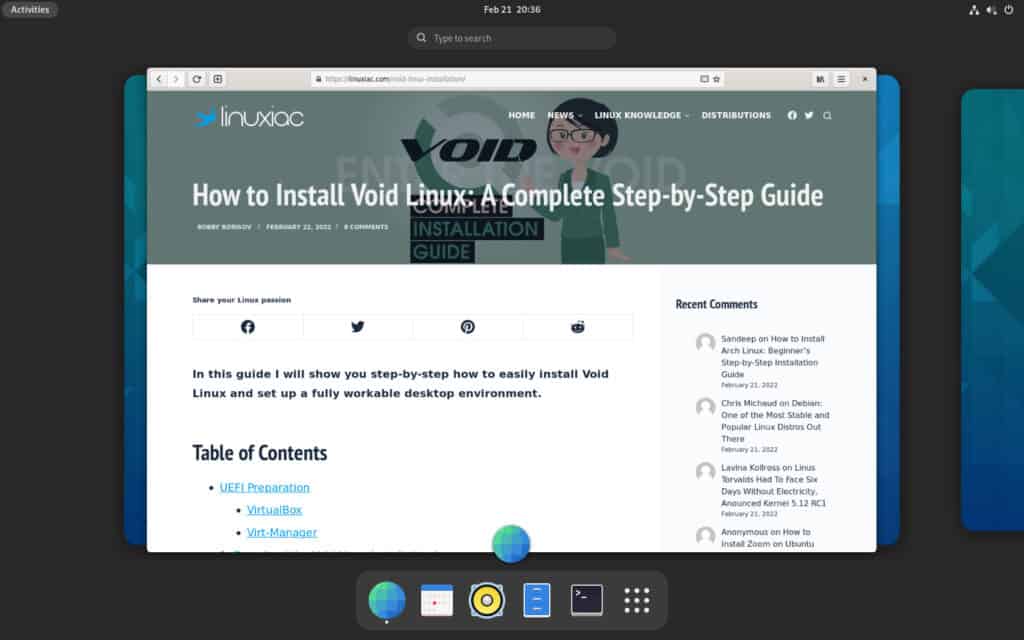如何安装Void Linux:一个完整的分步指南
Void Linux是独立的Linux发行版,遵循完全由志愿者开发的滚动发布模型。它吸引了那些喜欢轻量级、极简主义、高度可定制的Linux体验的用户。
然而,它与大多数其他Linux发行版的区别在于,Void不是任何其他发行版的衍生物。相反,它是一个真正的从头开始的原创构建。
此外,它是大多数Linux发行版的一个显著例外,因为它是无系统的;Void使用runit作为其初始系统,而不是更常见的systemd。
对于那些不熟悉runit的人来说,它是一个非常简单、速度极快的init系统,易于配置,更符合Linux发行版默认使用的旧守护进程工具。
有了这些知识,我们现在可以进入本指南的核心内容——Void Linux的安装。
- UEFI准备
- 虚拟机
- Virt经理
- 1.下载Void Linux安装映像
- 2.准备Live Bootable USB
- 3.从Live USB启动Void Linux
- 4.安装Void Linux
- 4.1设置系统键盘
- 4.2建立网络
- 4.3安装来源
- 4.4设置系统主机名
- 4.5设置系统区域设置
- 4.6设置系统时区
- 4.7设置根密码
- 4.8设置用户
- 4.9设置引导加载程序
- 4.10磁盘分区
- 4.11创建文件系统和装载点
- 5.在Void Linux上安装桌面环境
- 6.启用音频
- 7.重新启动并进入虚空
- 结论
UEFI准备
您可以按照本指南将Void Linux直接安装到您的计算机上,但也可以使用VirtualBox或KVM将其安装在虚拟机上。
在开始安装之前,VirtualBox和KVM的virt管理器用户
必须在虚拟机设置中启用EFI
。否则,在尝试安装GRUB引导加载程序时将发生错误。
虚拟机
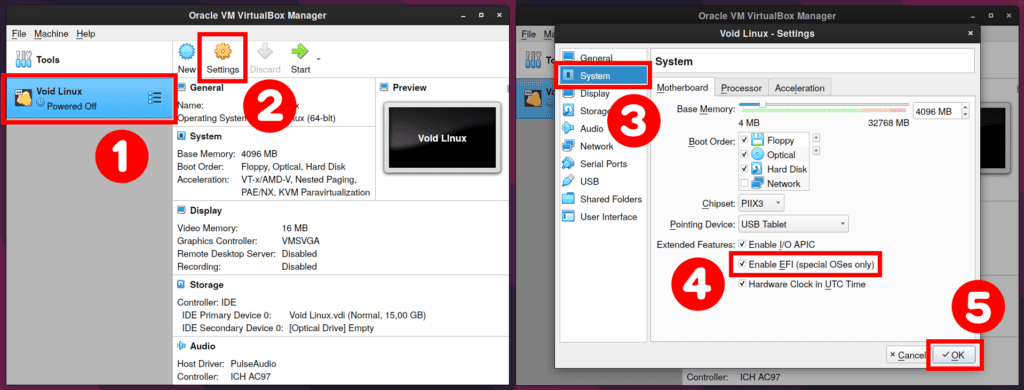
Virt经理
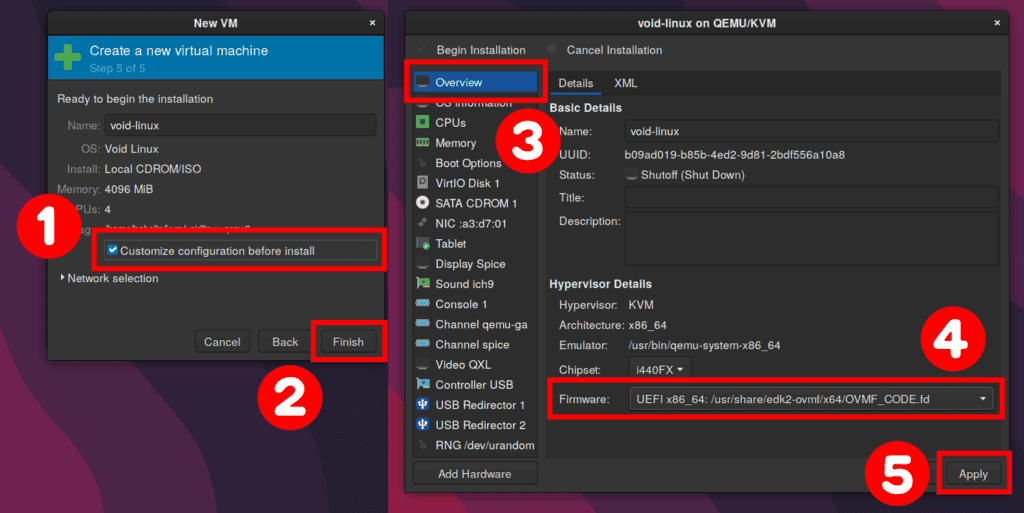
1.下载Void Linux安装映像
我们需要做的第一件事是获得Void Linux的安装映像。Void附带了两个C标准库:glibc和musl。Glibc在Linux发行版中被广泛使用。
另一方面,musl是同一个C库的一个更直接的实现,但它的近期性意味着并非所有程序都能正常工作。
对于本指南,我们将使用glibc版本。首先,访问Void Linux下载页面并获取
基于glibc的Live图像
.
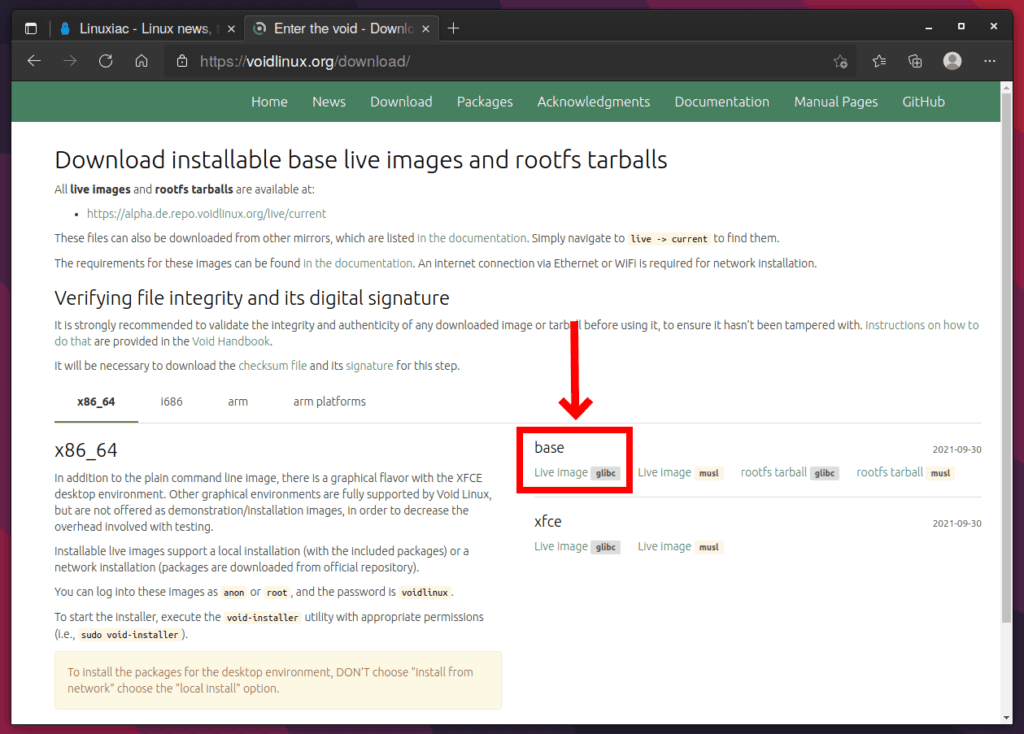
2.准备Live Bootable USB
一旦你的Void Linux ISO文件完成下载,你必须从刚下载的ISO创建一个实时的Void安装USB。有很多方法可以准备它,其中之一就是使用dd命令。
或者,您可以使用Etcher或Ventoy等应用程序,这些应用程序是创建可引导USB驱动器的好选择。
3.从Live USB启动Void Linux
为Void Linux创建实时USB后,关闭计算机,将USB插入其中,然后启动系统。
请记住,在启用安全引导的情况下,有时您无法从Live USB启动。如果是这种情况,请访问BIOS并首先禁用安全引导。
一旦您正确地引导到Void ISO,您应该会看到类似于下图的内容。
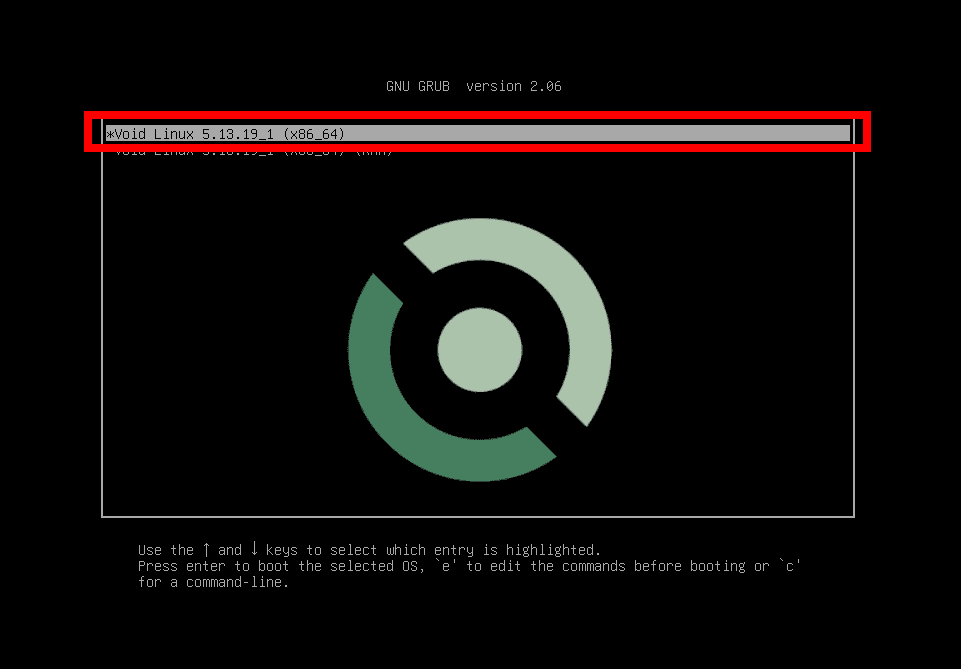
选择第一行并点击“
进来
.”
在安装程序解压缩并加载Linux内核之后,您将自动被抛出到具有root权限的终端。
在这一点上,我们只有Void Linux实时系统。我们需要继续安装Void Linux。使用用户名登录“
根
“和密码”
voidlinux
.”
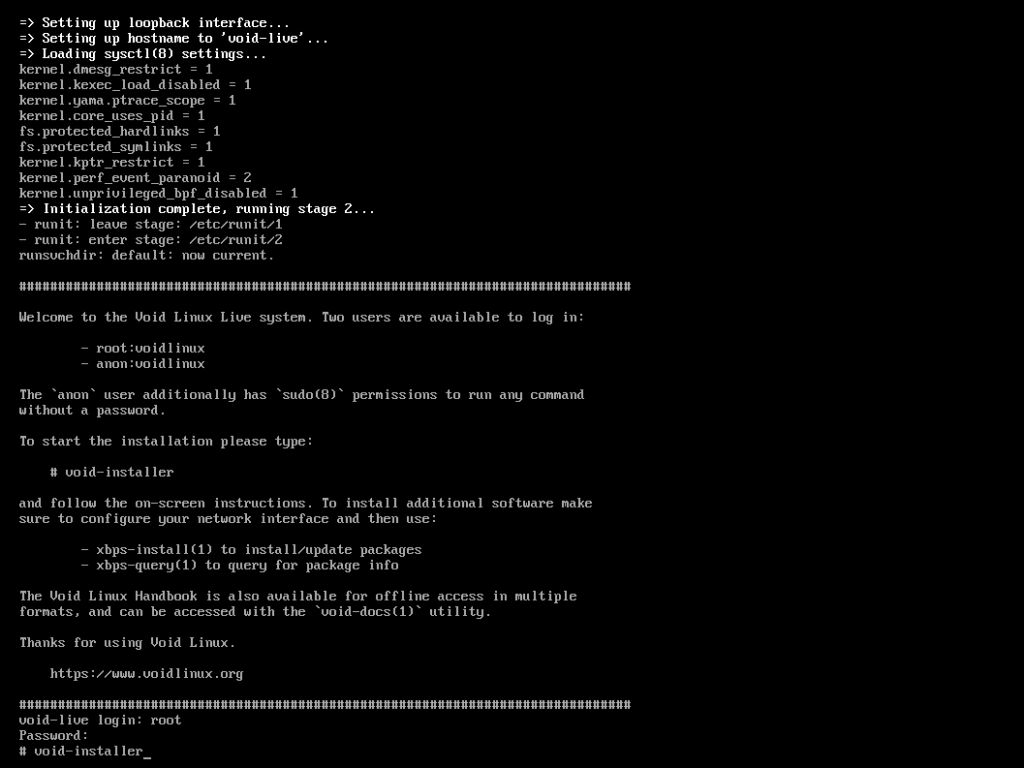
然后开始安装过程。要执行此操作,请键入
void安装程序在命令行中。
无效的
-安装程序
代码语言:
JavaScript
(
javascript
)
4.安装Void Linux
Void使用一个简单的基于文本的安装程序来指导您完成传统的安装步骤。此外,Void的安装程序将欢迎您。
我们将继续前进并按下“
进来
.”
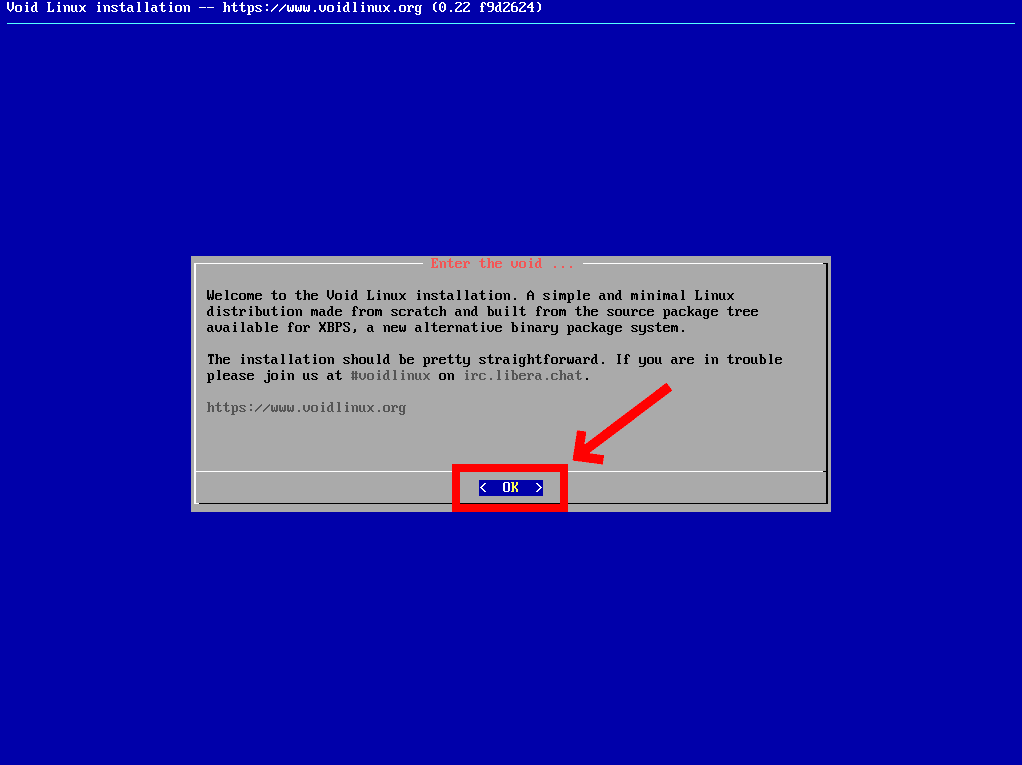
4.1设置系统键盘
安装向导的主菜单突出显示了您需要执行的所有步骤。我们从“
键盘
“然后往下走。
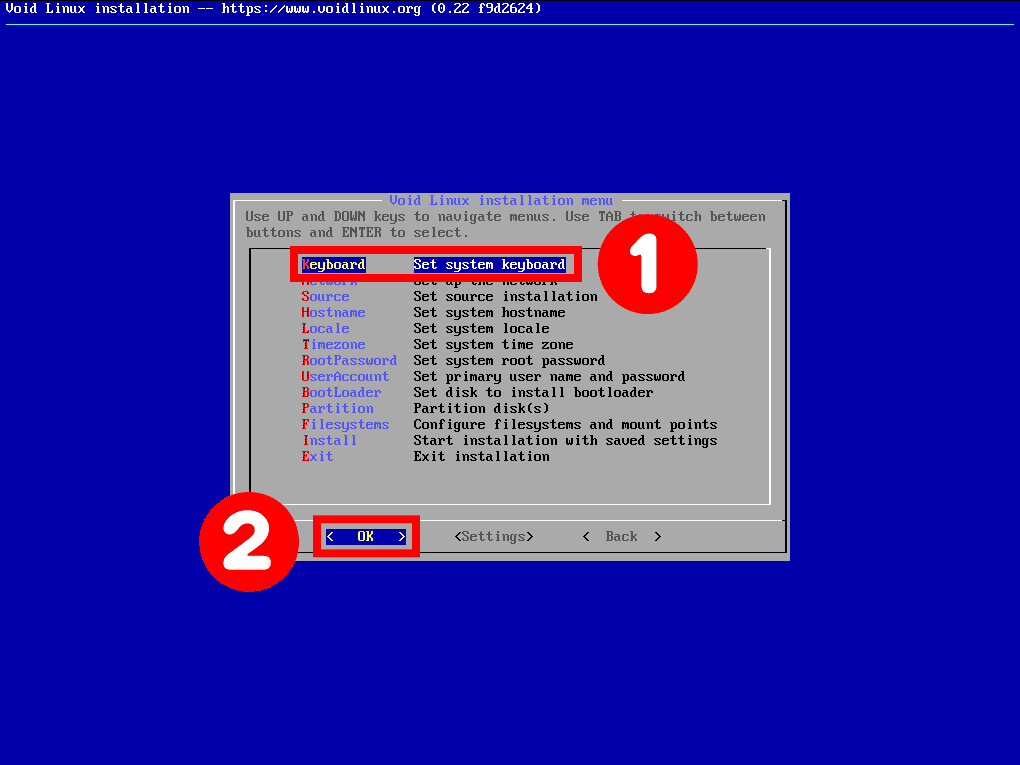
选择适合你的,但我的是“
我们
“标准键盘。所以往下看“
我们
,“选择它,然后点击”
进来
.”
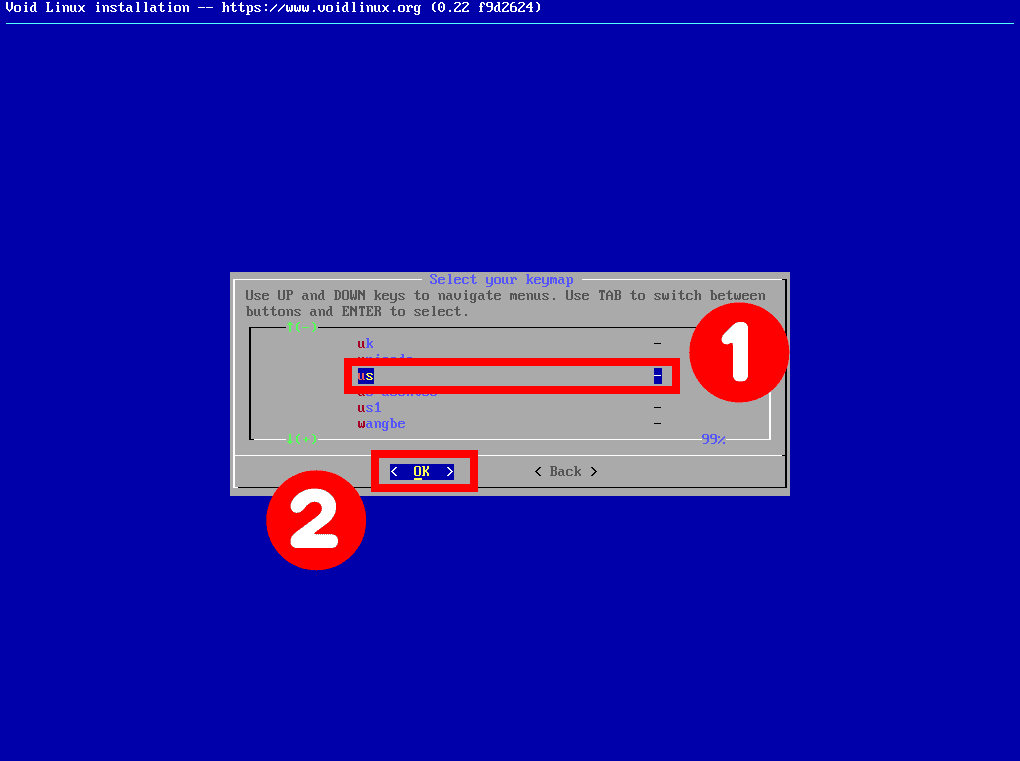
4.2建立网络
接下来是网络设置。
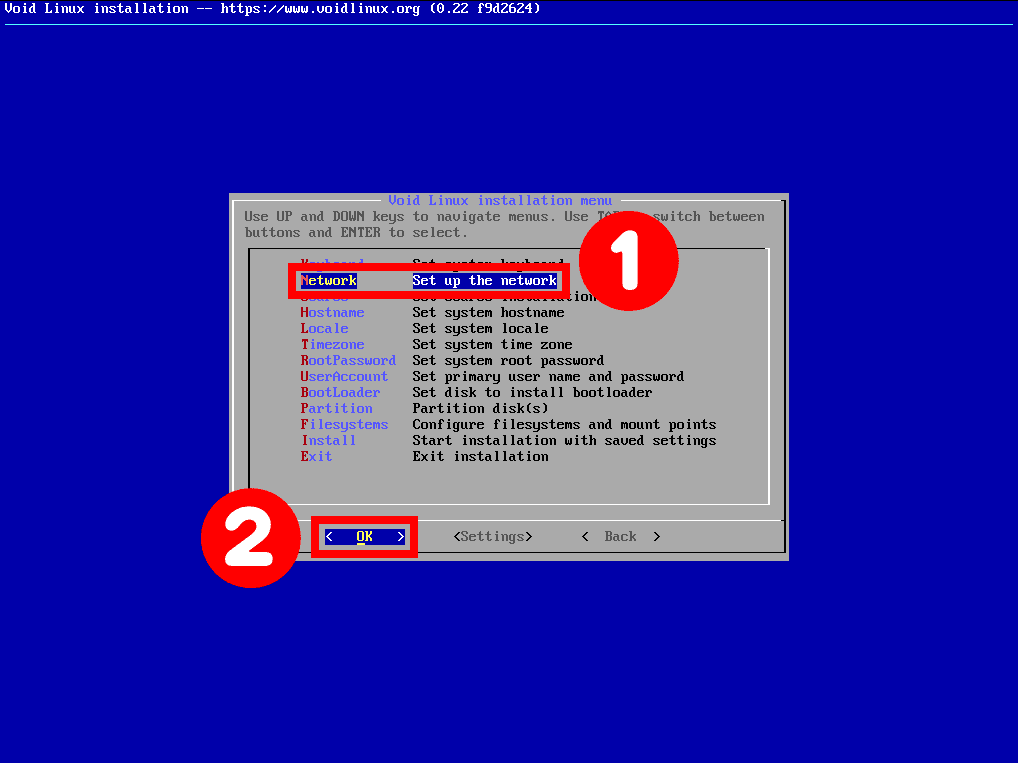
网络表示,它确实在这里检测到了一个以太网适配器。
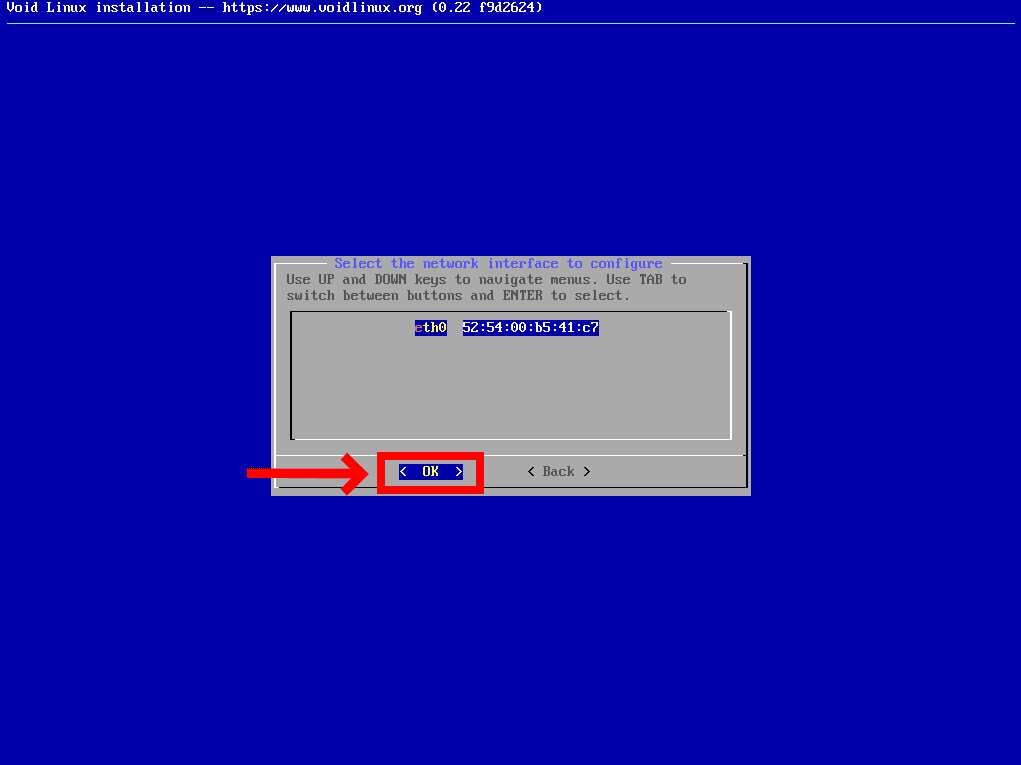
接下来,安装程序将询问您是否要为此以太网适配器设置DHCP。如果您选择“
对
,”您的网络适配器将自动从路由器中获取一个IP地址。否则,您将不得不设置一个静态IP地址。

正如你所看到的,它表明我们的网络工作正常,所以点击“
进来
钥匙
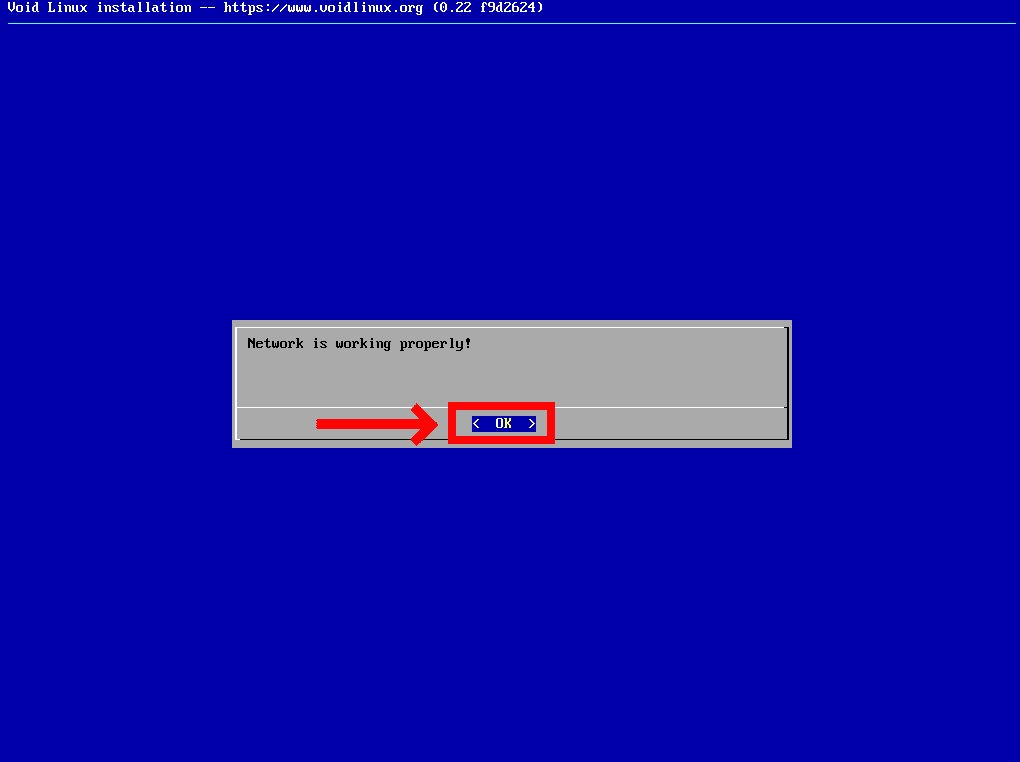
4.3安装来源
下一步是选择安装程序将从何处获取其安装包。
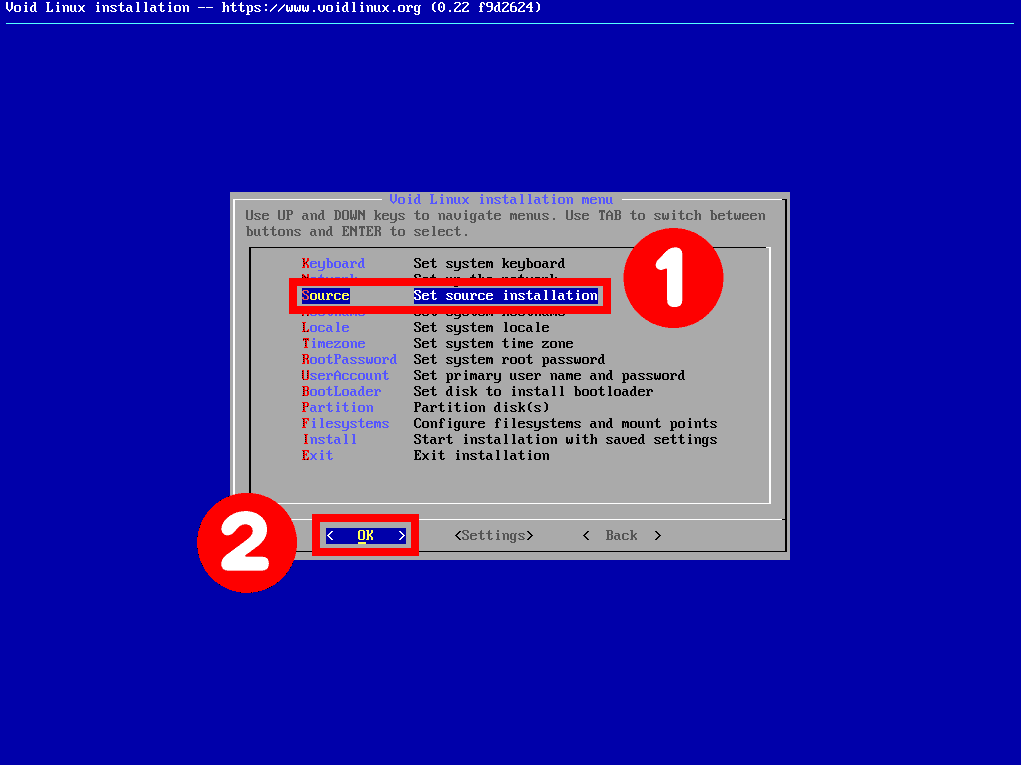
要获取最新的软件包,请选择“
网络
。”当然,这个选项需要一个可行的网络连接。
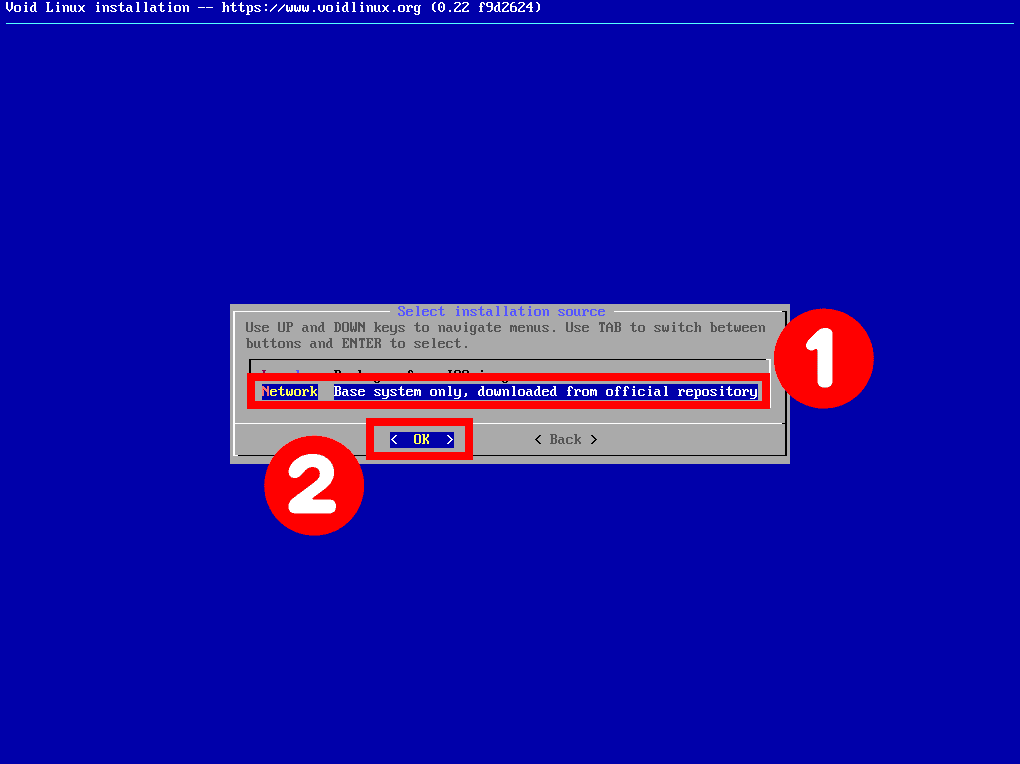
4.4设置系统主机名
在下一步中,您必须为Void系统提供主机名。再说一遍,它可以是你想要的任何东西。
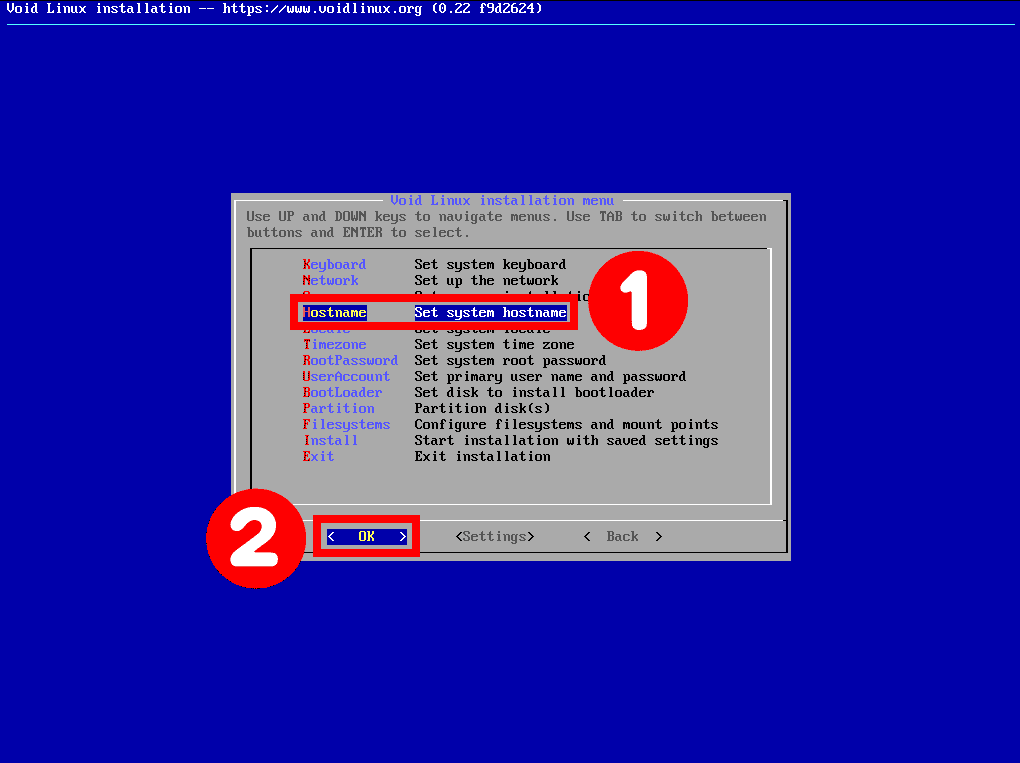
在我们的案例中,我将命名机器“
无效的
.”
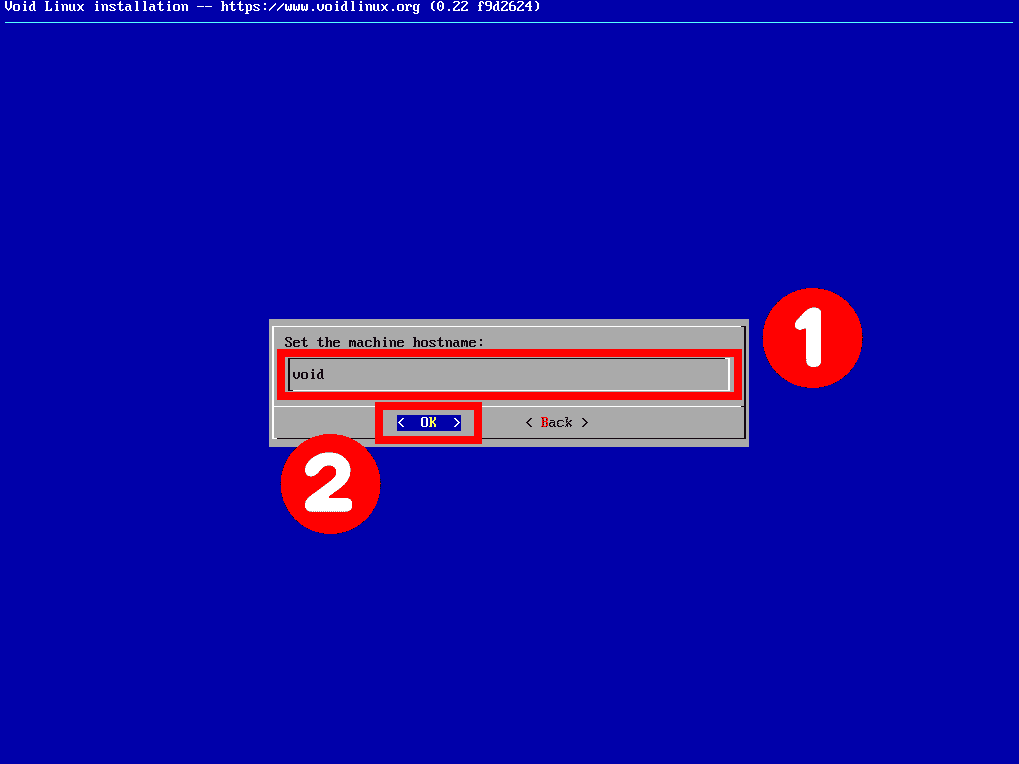
4.5设置系统区域设置
现在我们需要设置一个区域设置。
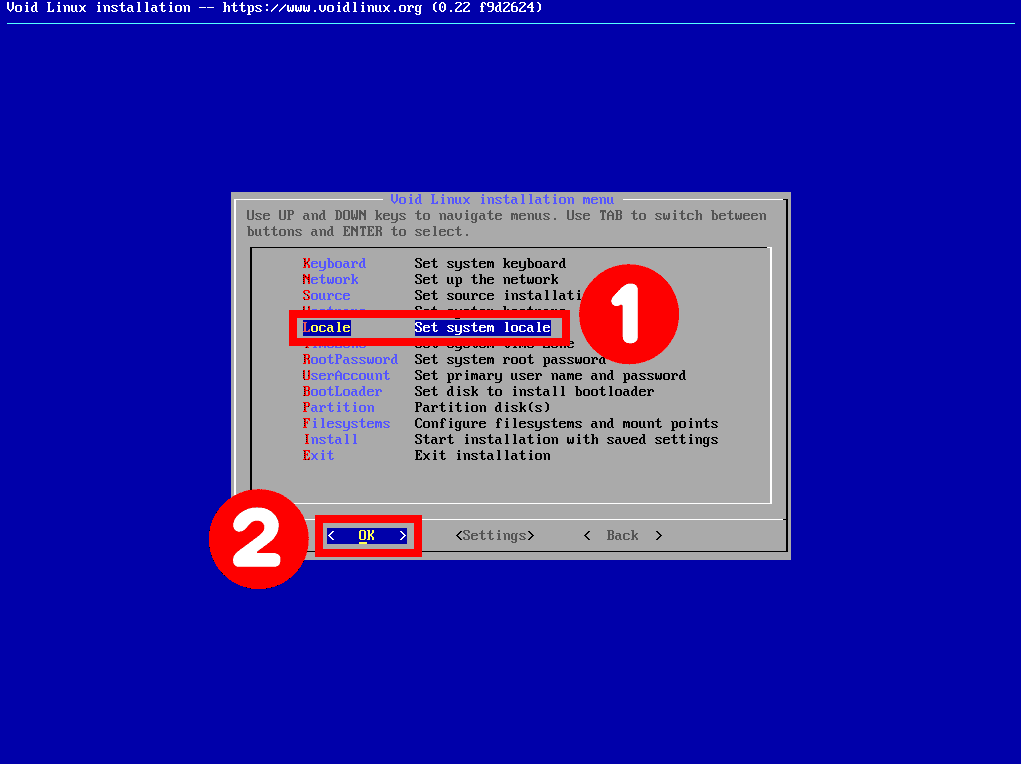
选择
en_US.UTF-8
.”
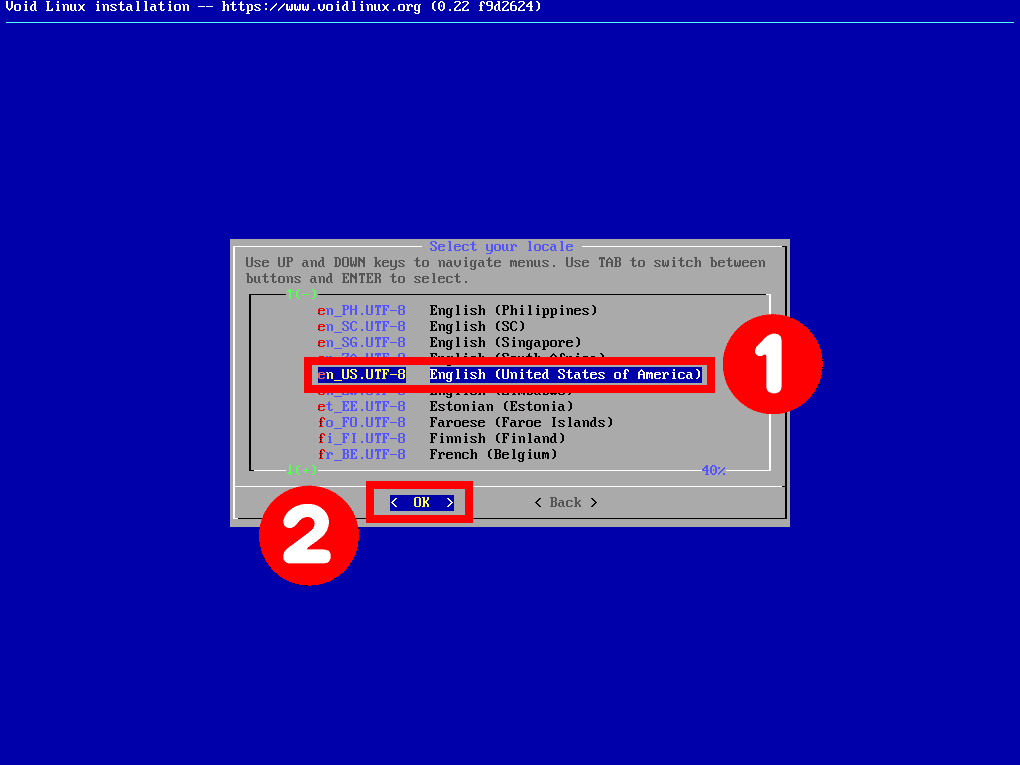
4.6设置系统时区
接下来,让我们配置时区。
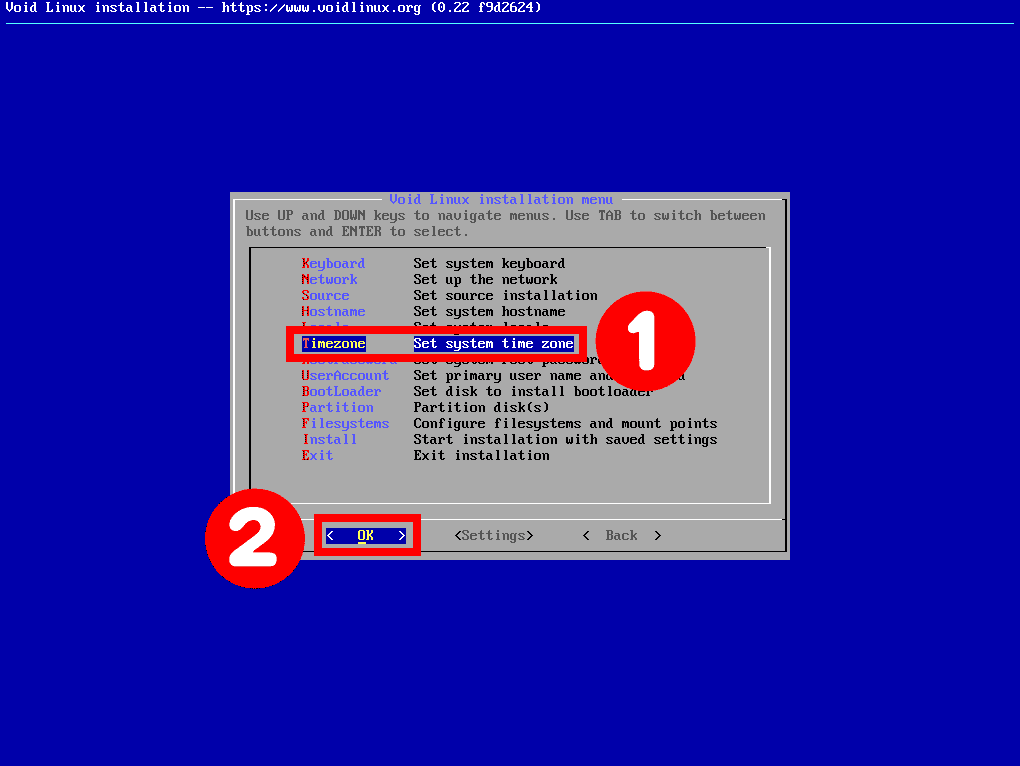
对于时区步骤,请选择离您最近的位置来确定您的系统时钟。
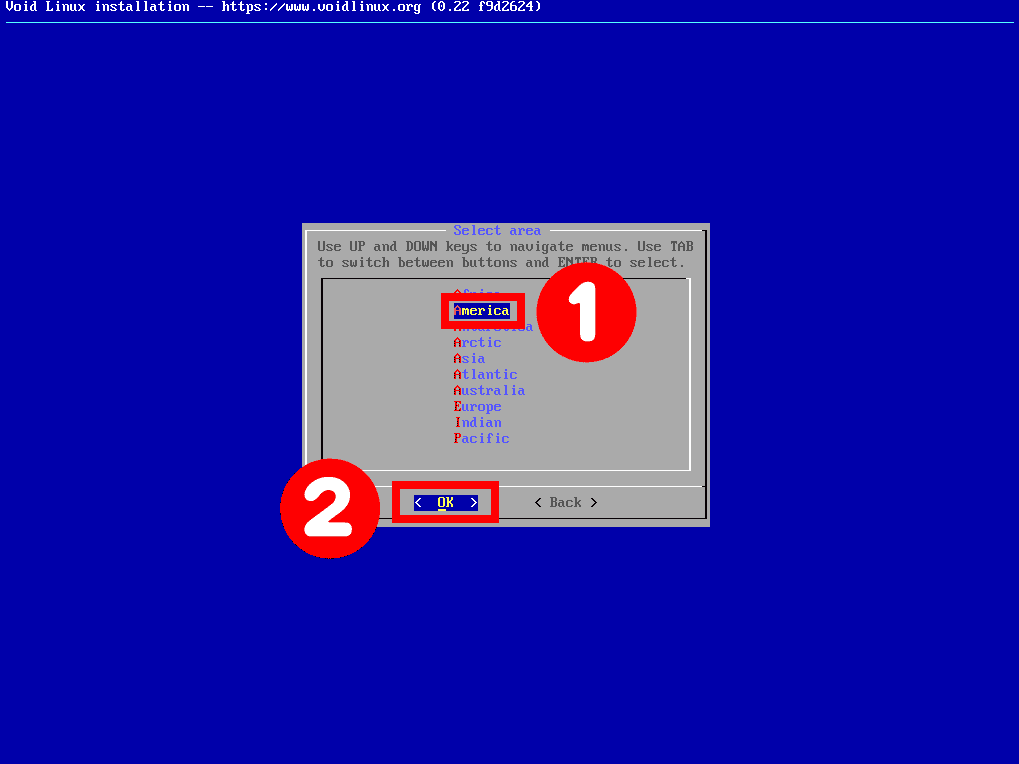
对于此Void Linux安装,我选择“
美国
“> “
纽约
。”当然,您可以选择与您所在位置相对应的时区。
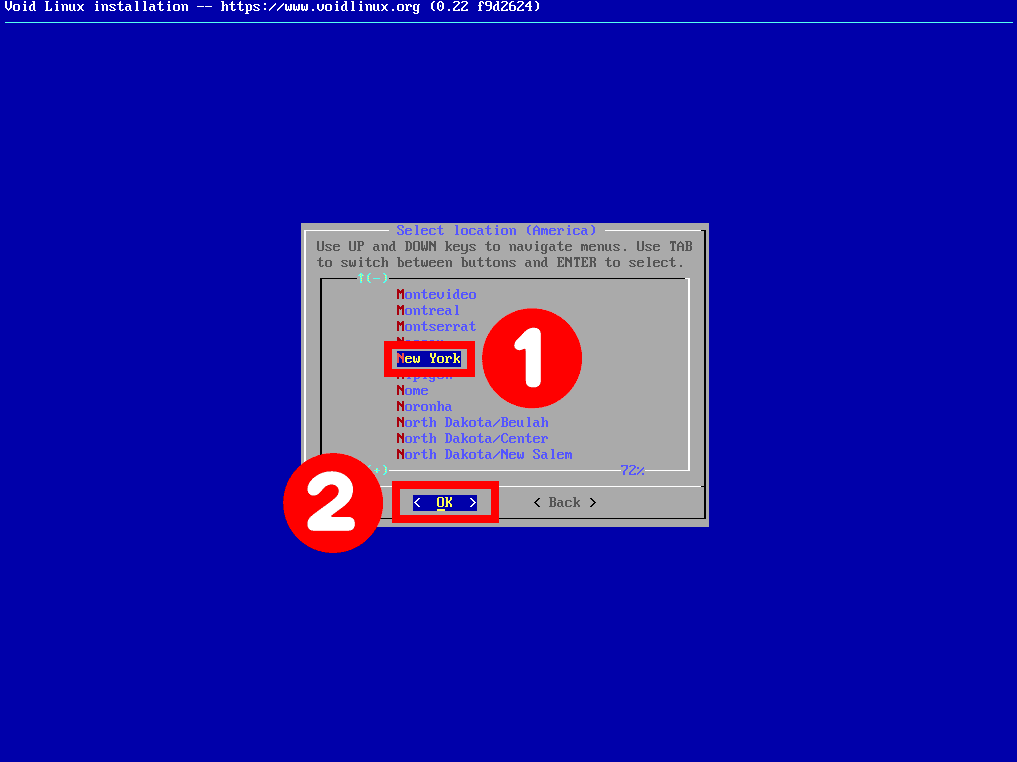
4.7设置根密码
接下来,我们将设置一个根密码。所以让我们继续按“
进来
.”
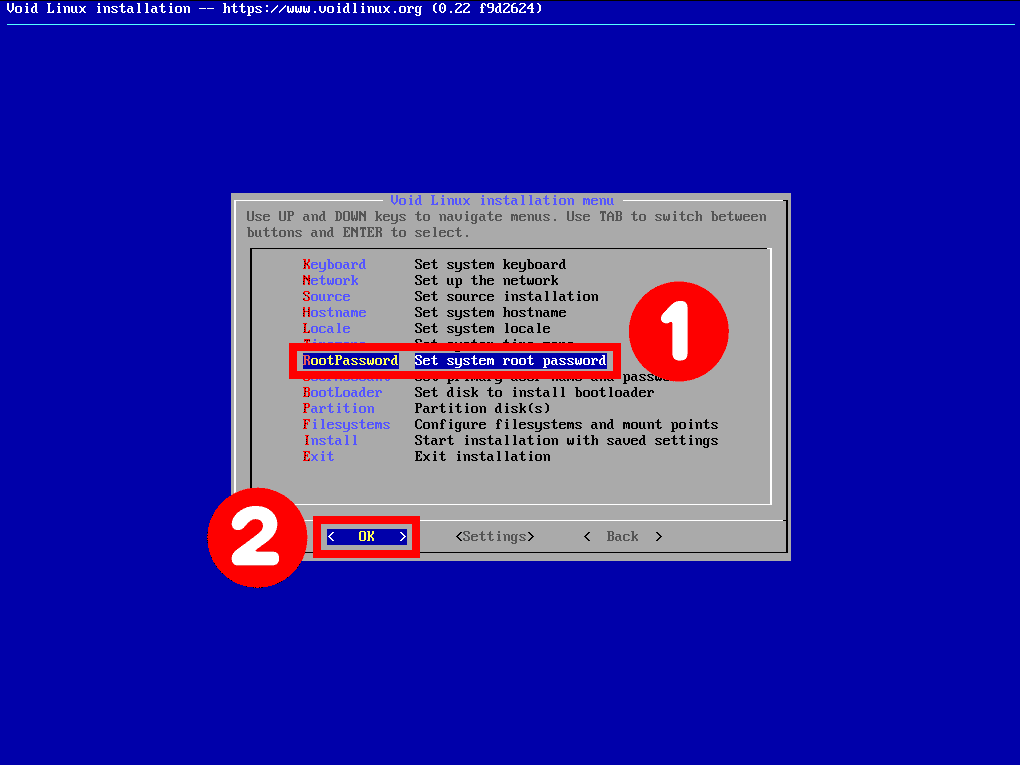
然后键入要用于root用户的密码。请确保这是一个安全的密码。之后,您将被要求确认密码。
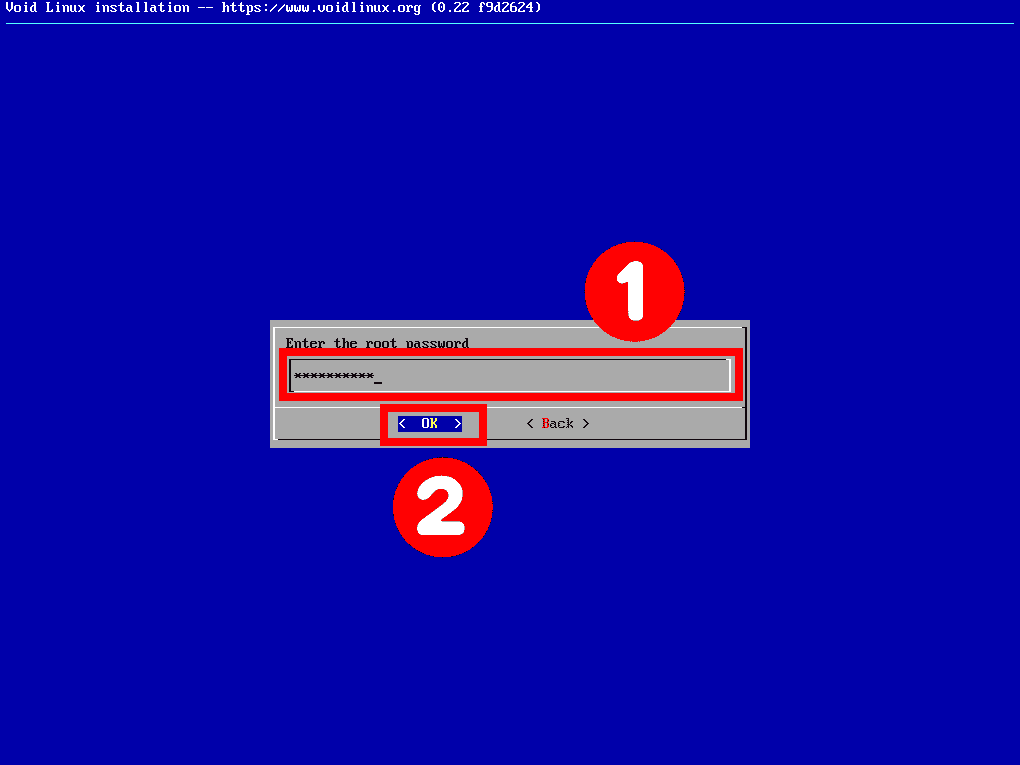
4.8设置用户
接下来,我们要设置用户帐户,它是系统的主要用户。因此,这就是您将要登录并访问桌面的内容。
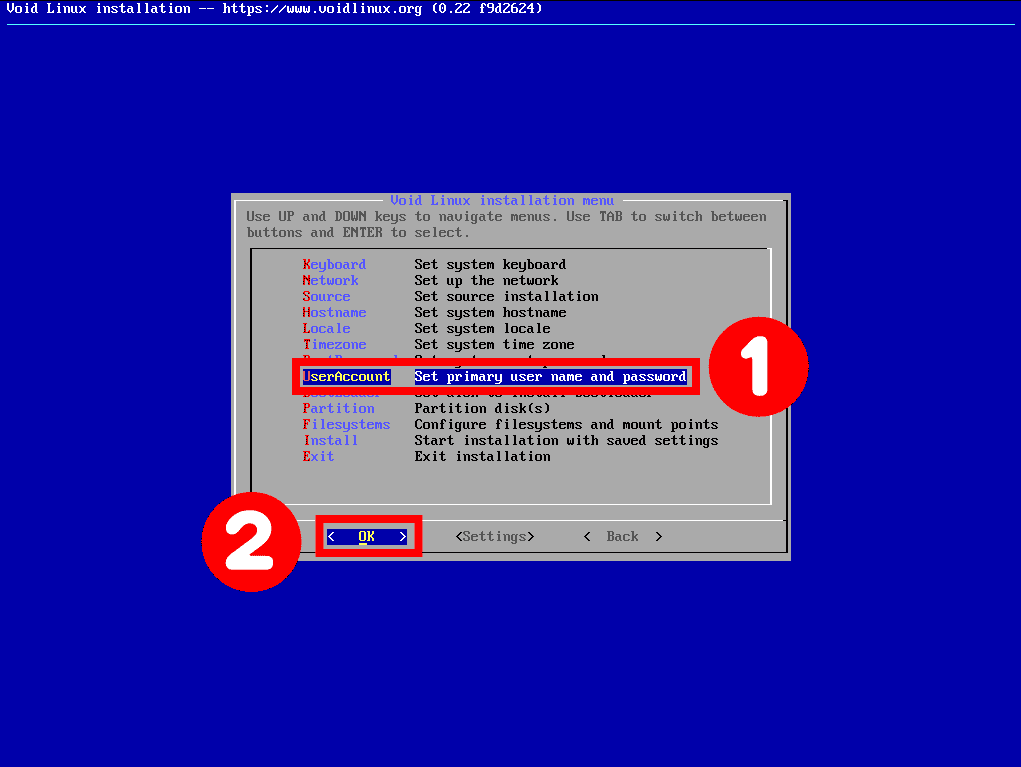
第一个提示将询问您的用户名。
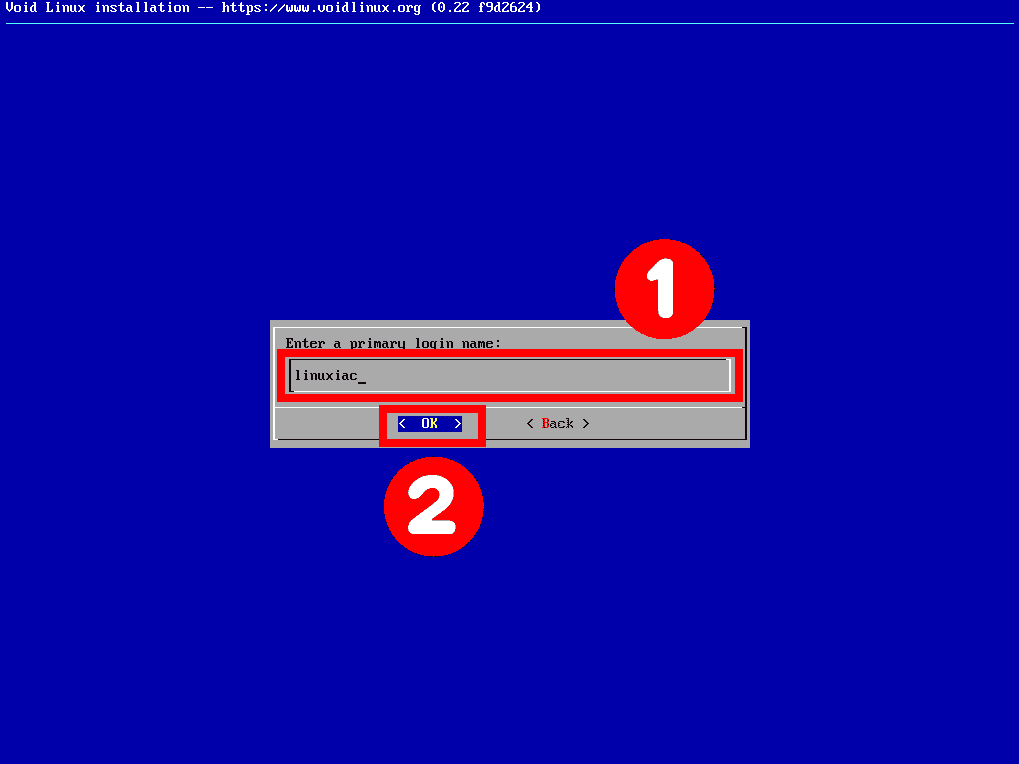
下一个是我们新用户的全名。例如,您可以在此处输入您的姓名。我选择保留默认值“
无效用户
.”
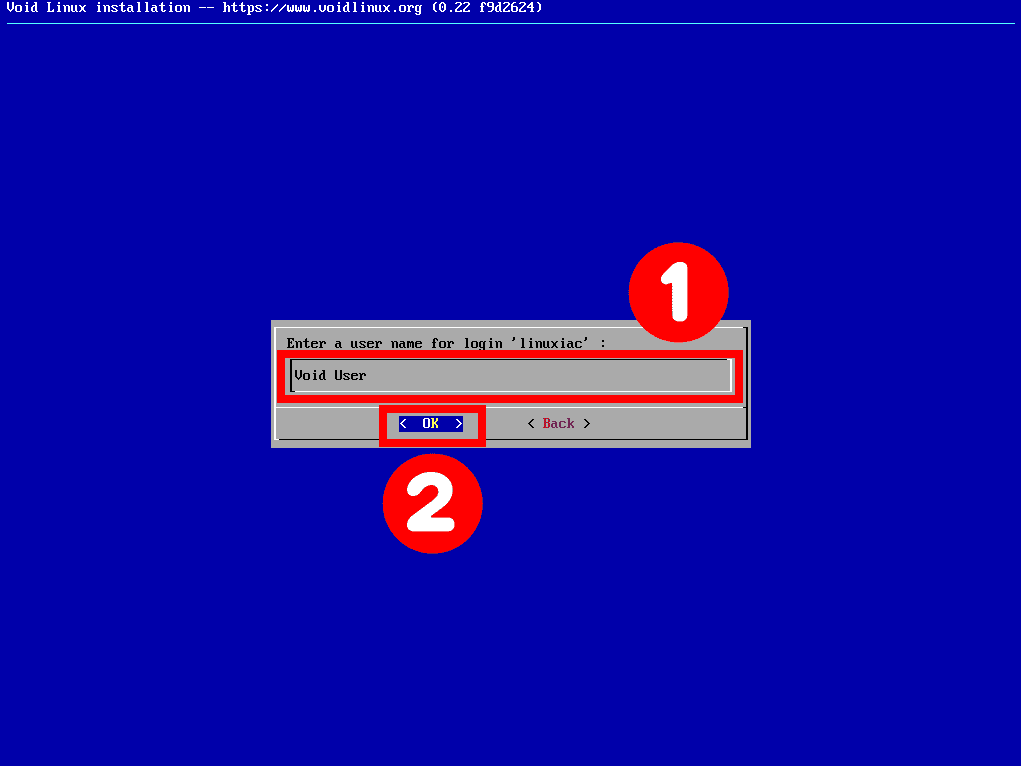
之后,系统会要求您输入密码并确认密码。
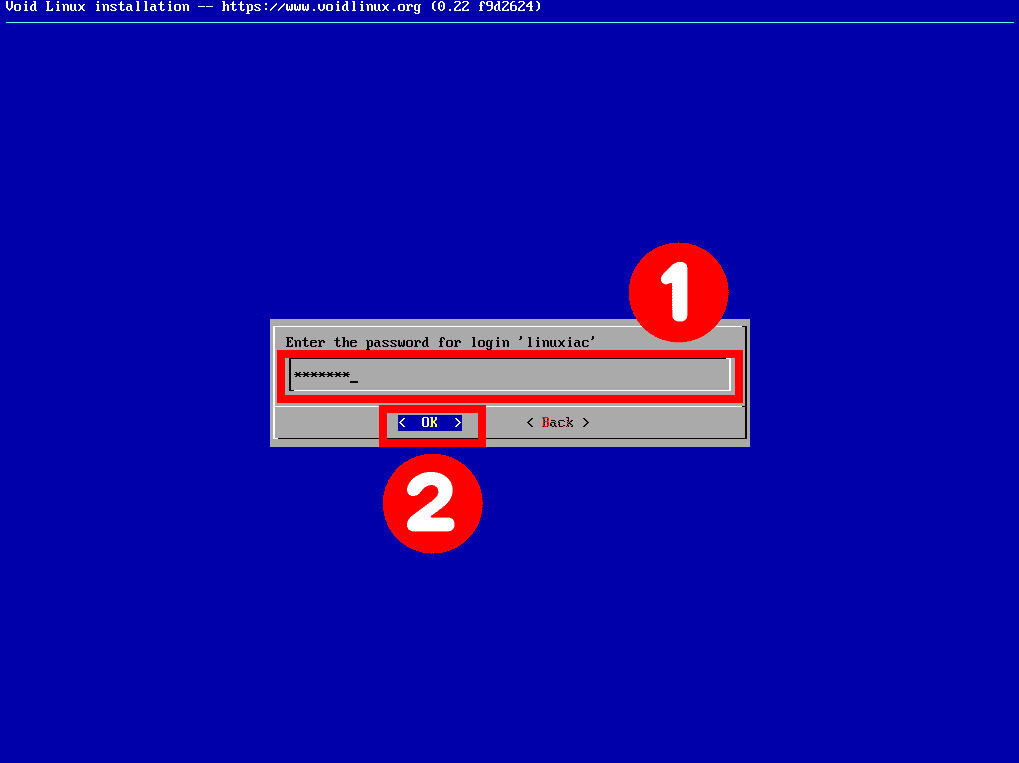
在下一步中,选择需要用户帐户的系统组。安装程序已经提供了合理的默认值,应该足够日常使用,所以请按“
进来
”继续下一步。
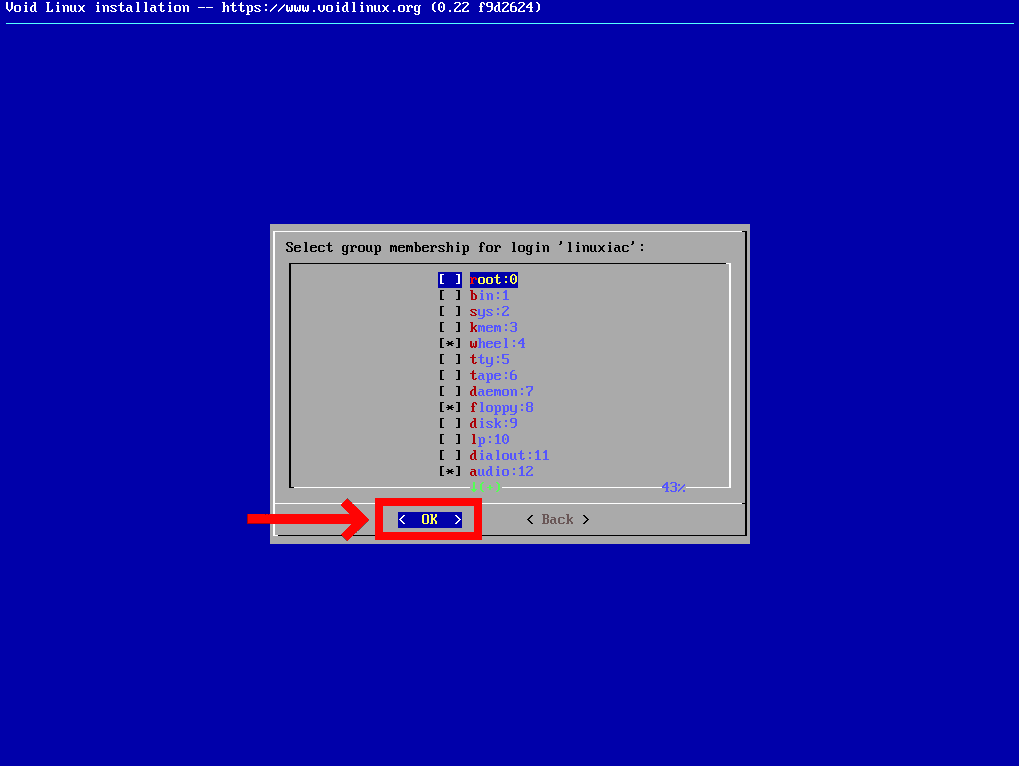
4.9设置引导加载程序
接下来,我们将被问及引导加载程序。

继续设置安装位置。如您所见,我只有一个磁盘,“
/dev/vda
,”这就是我要选择的。
确保您选择了正确的磁盘;如果您有多个,请将其安装到您的计算机上。
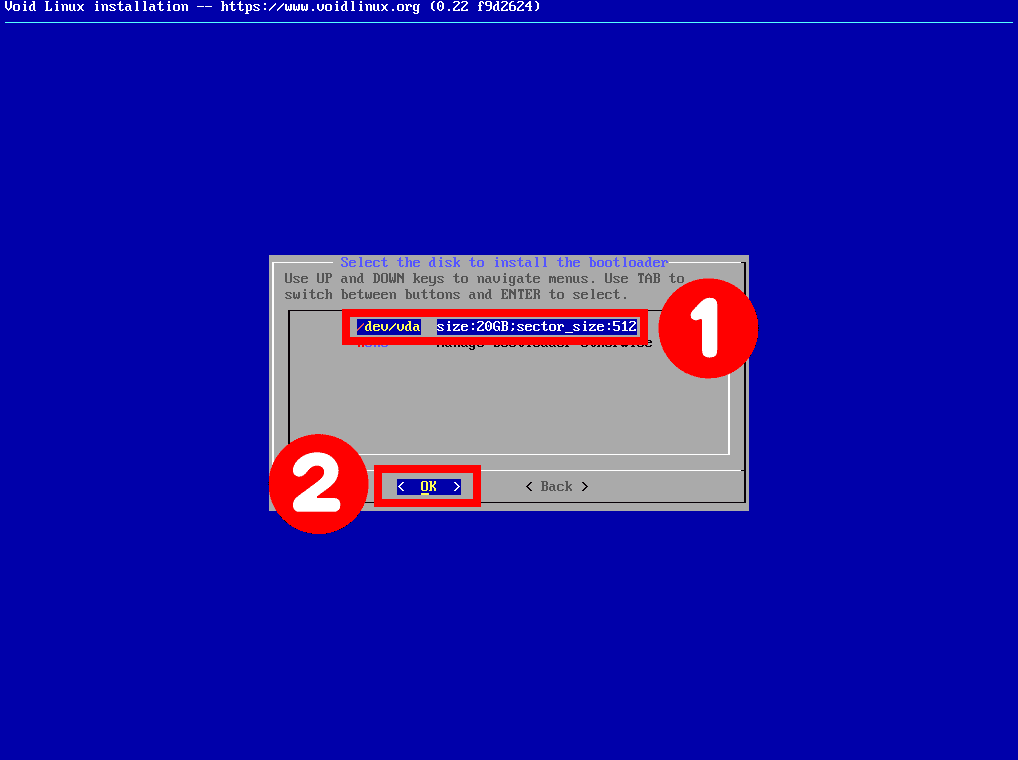
安装程序询问您是否要将图形终端用于引导加载程序。选择
对
.”
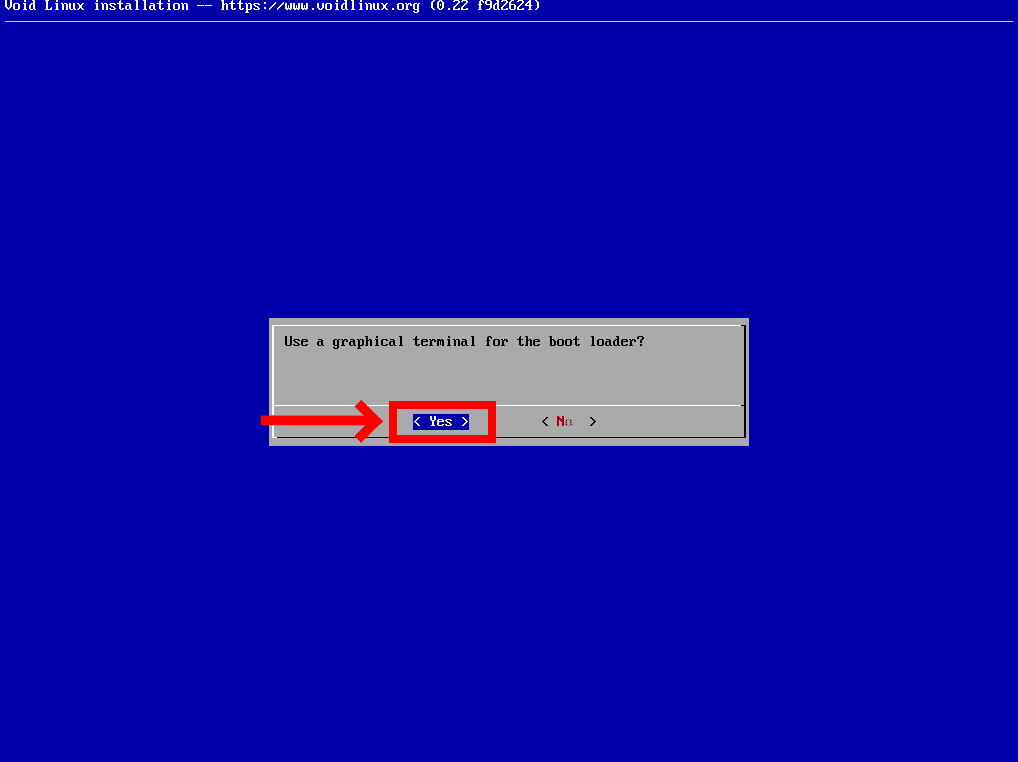
4.10磁盘分区
我们的Void Linux安装指南中的下一步是对硬盘进行分区。如果您不熟悉分区工具,例如
磁盘分区或
fdisk.
但别担心,这很容易,你会看到的。
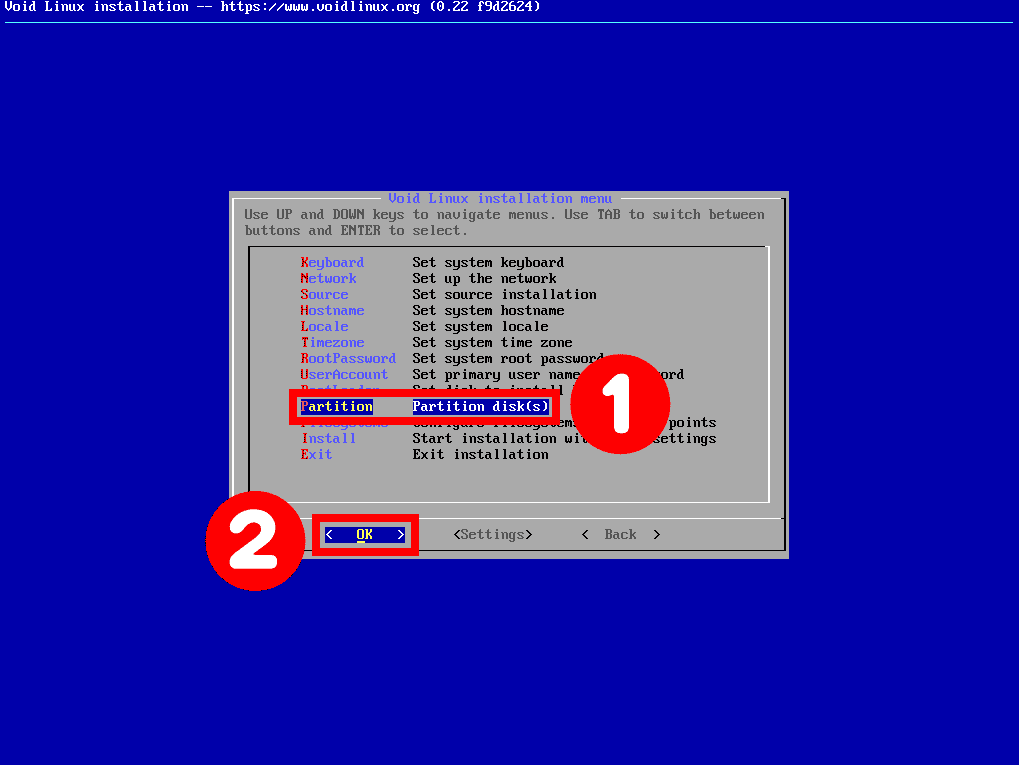
在这里您可以看到所选磁盘是“
/dev/vda
。“这是我唯一的一个。当然,如果你的系统上安装了多个磁盘,你可能会有更多的磁盘。所以一定要再次选择合适的。
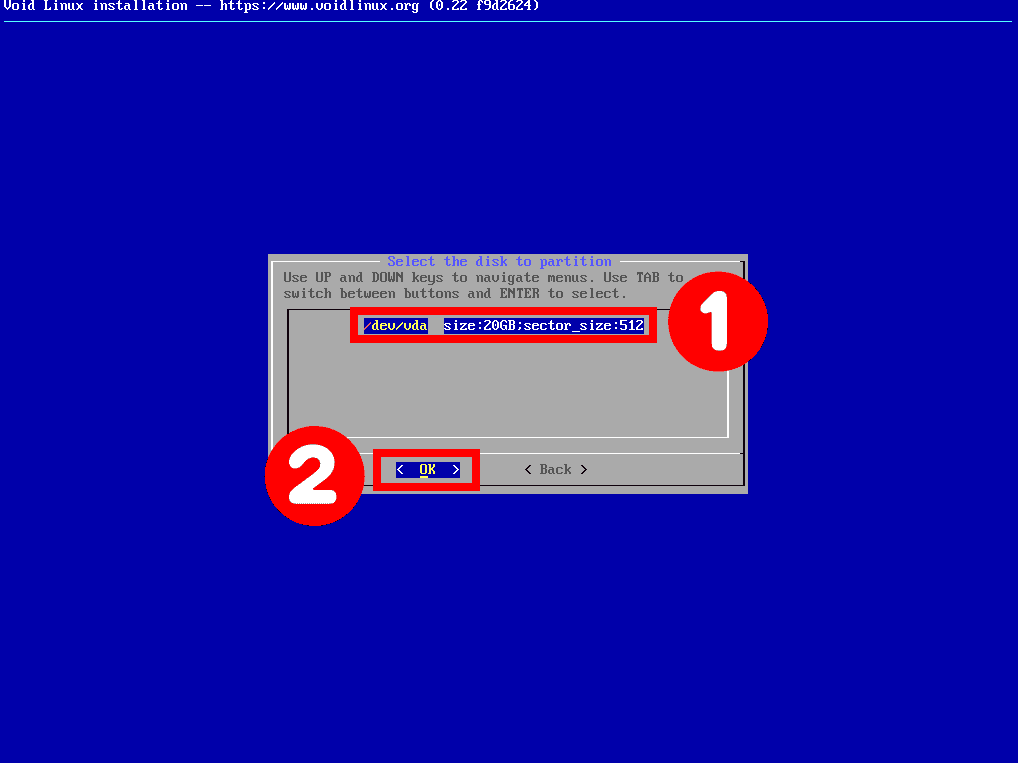
然后向导将询问您要使用哪个工具对磁盘进行分区。选择“
磁盘分区
,”,因为它更简单、更易于使用。
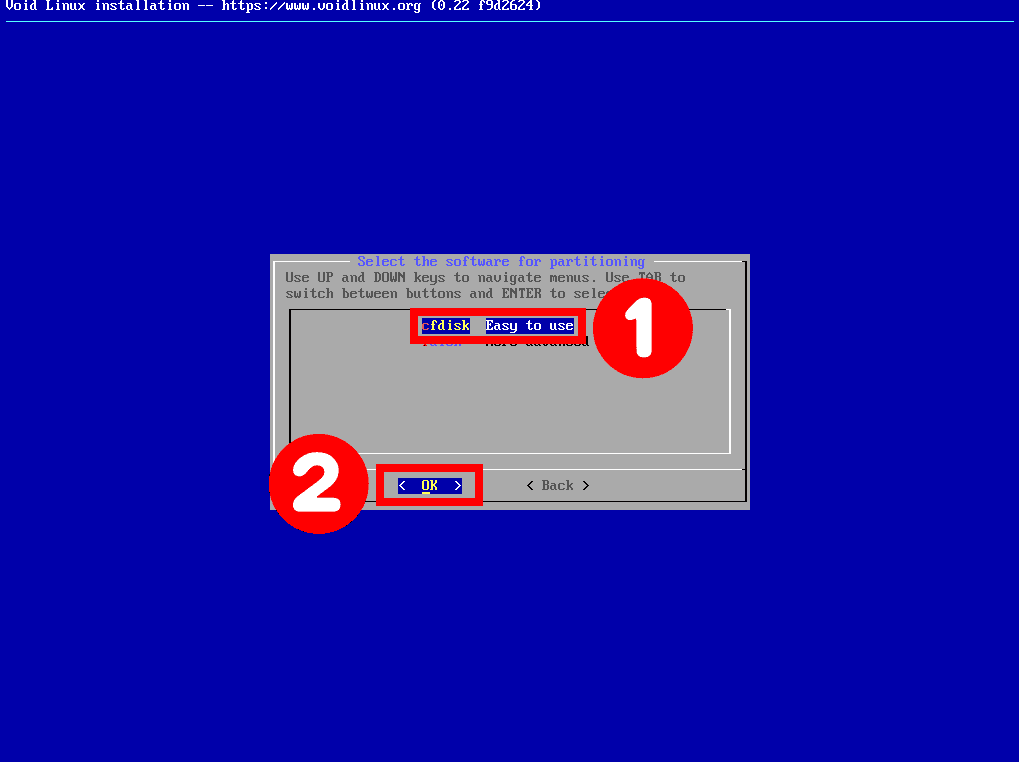
在这里,您可以继续阅读其中的差异。然后,您可以设置MBR或GPT分区表。在本指南中,我们将使用GPT。
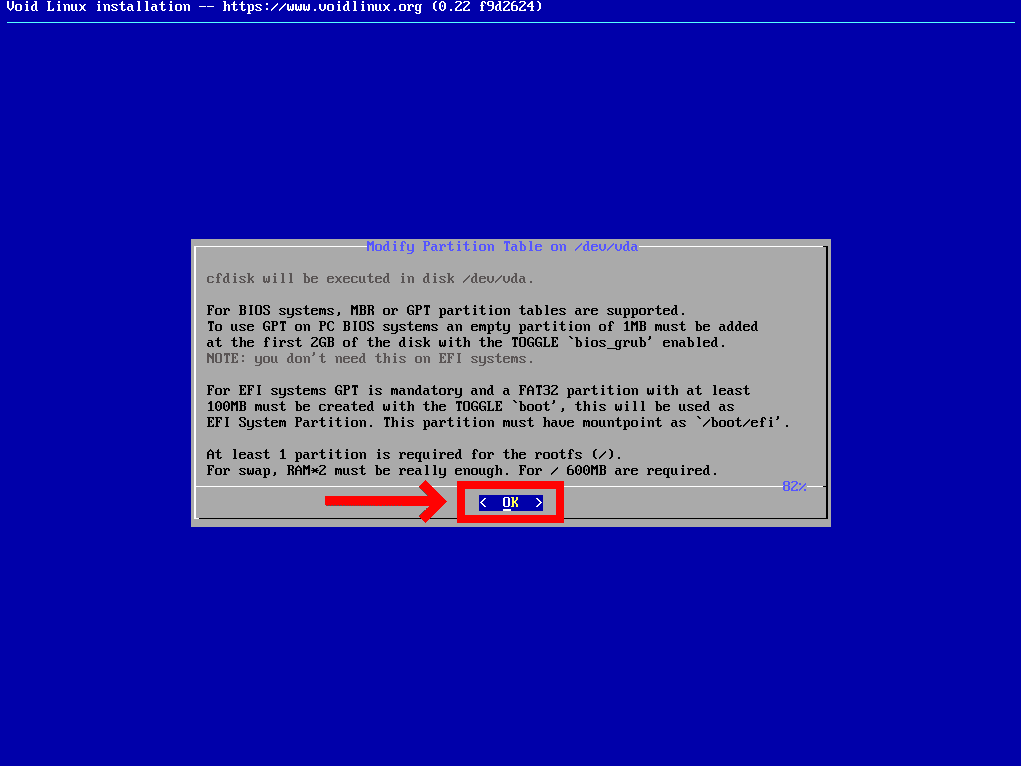
现在让我们开始创建磁盘布局分区表。如果使用空白磁盘,
磁盘分区会要求您提供标签类型。选择
gpt
“然后命中”
进来
.”
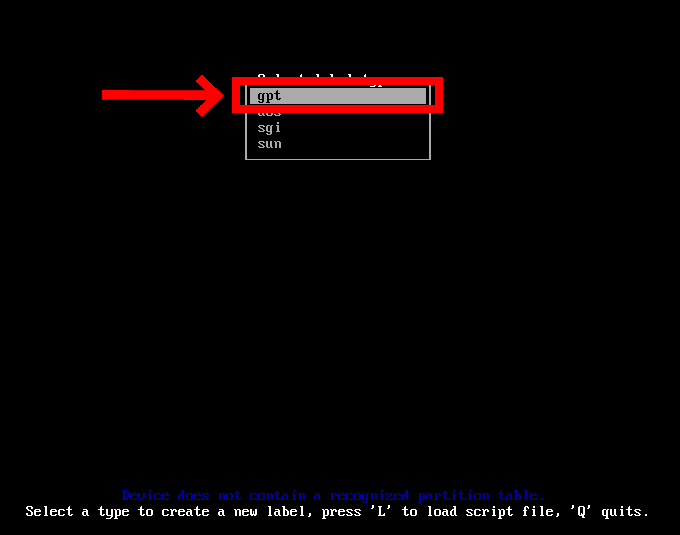
然后选择“
可用空间
“然后命中”
新
”。您可以使用Tab键或箭头键浏览菜单选项。
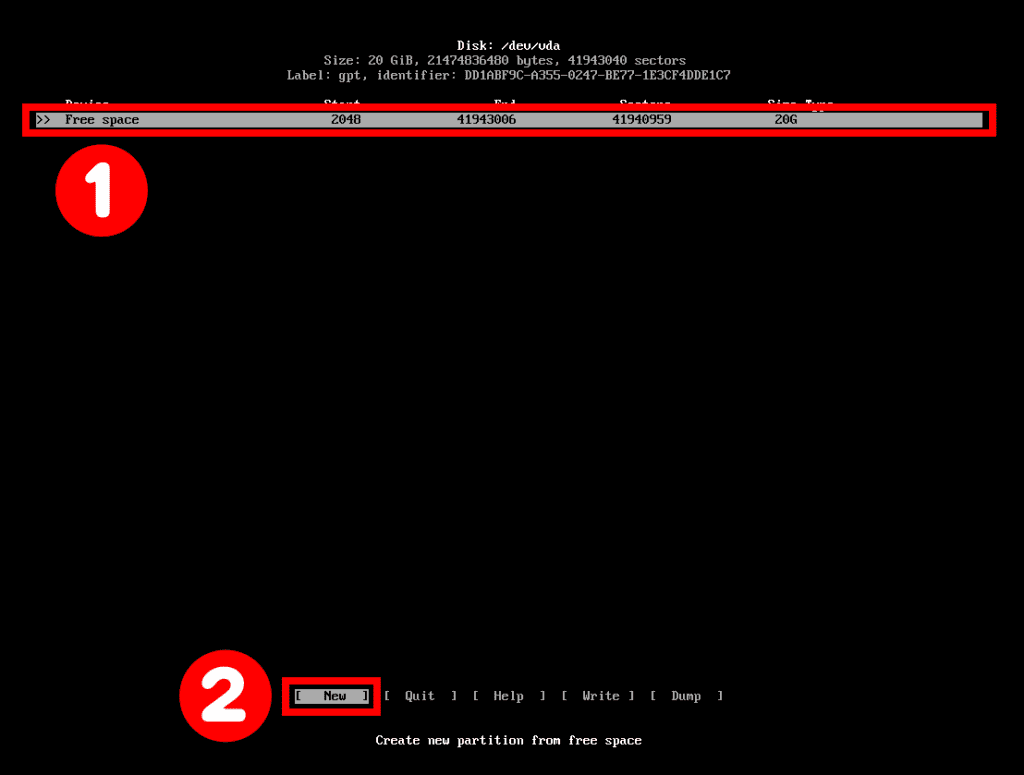
键入以GB(1G)为单位的分区大小,然后按“
进来
”键。
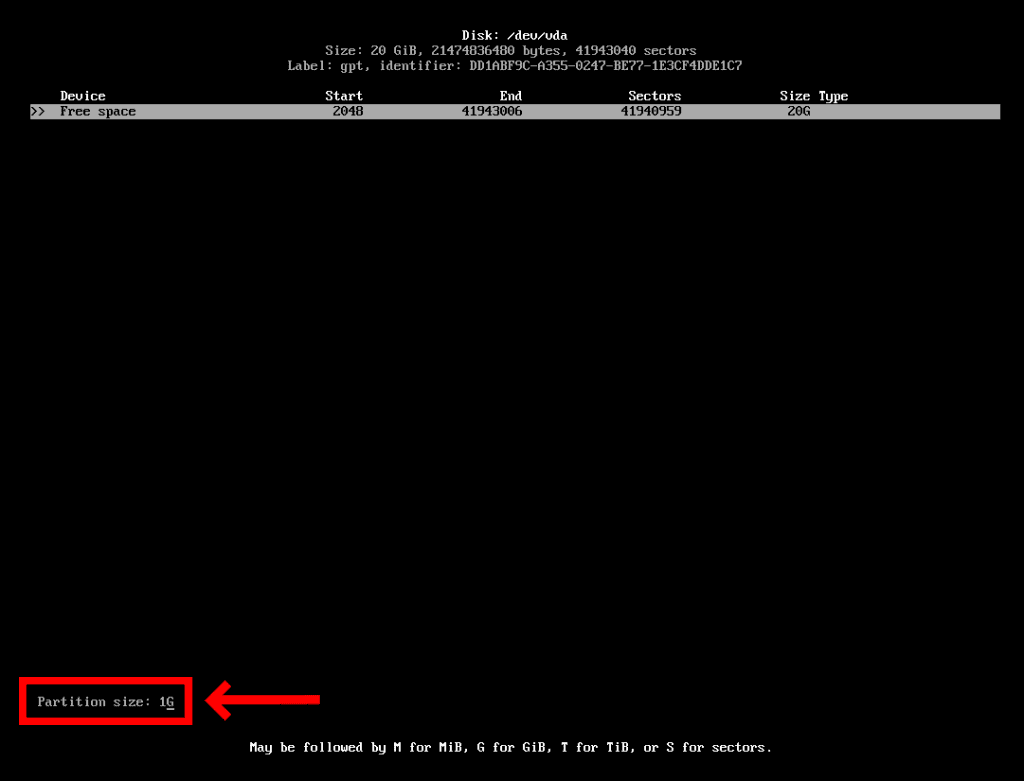
带有“
/dev/vda1
分区仍被选中,请选择
类型
“从底部菜单中选择”
电控燃油喷射系统
“分区类型。
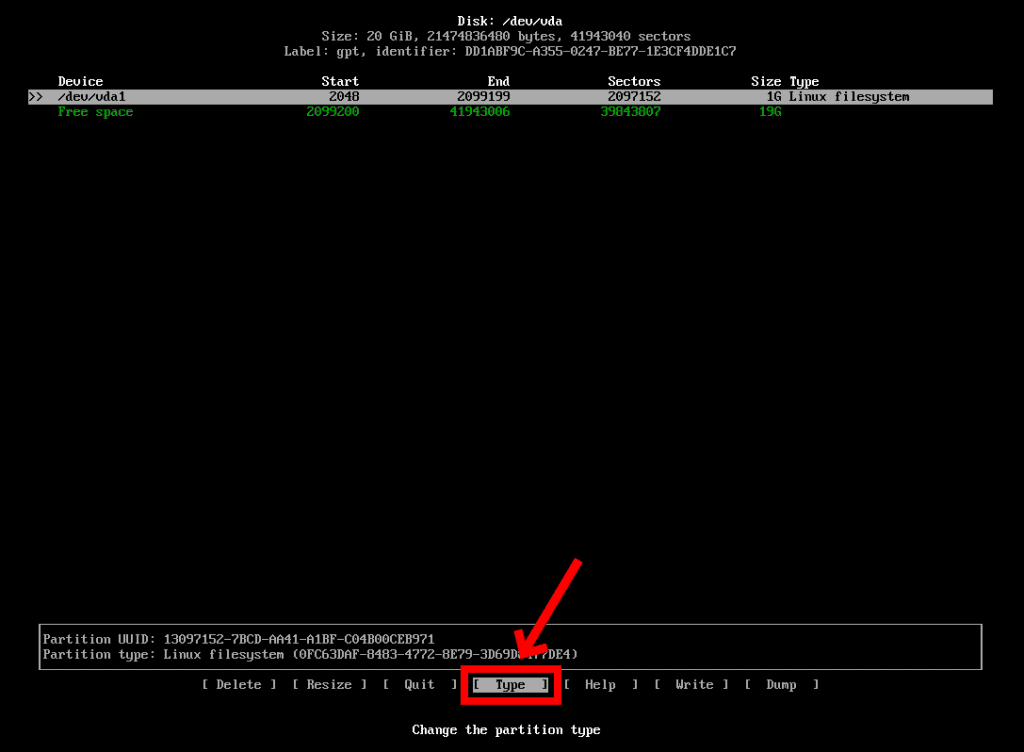
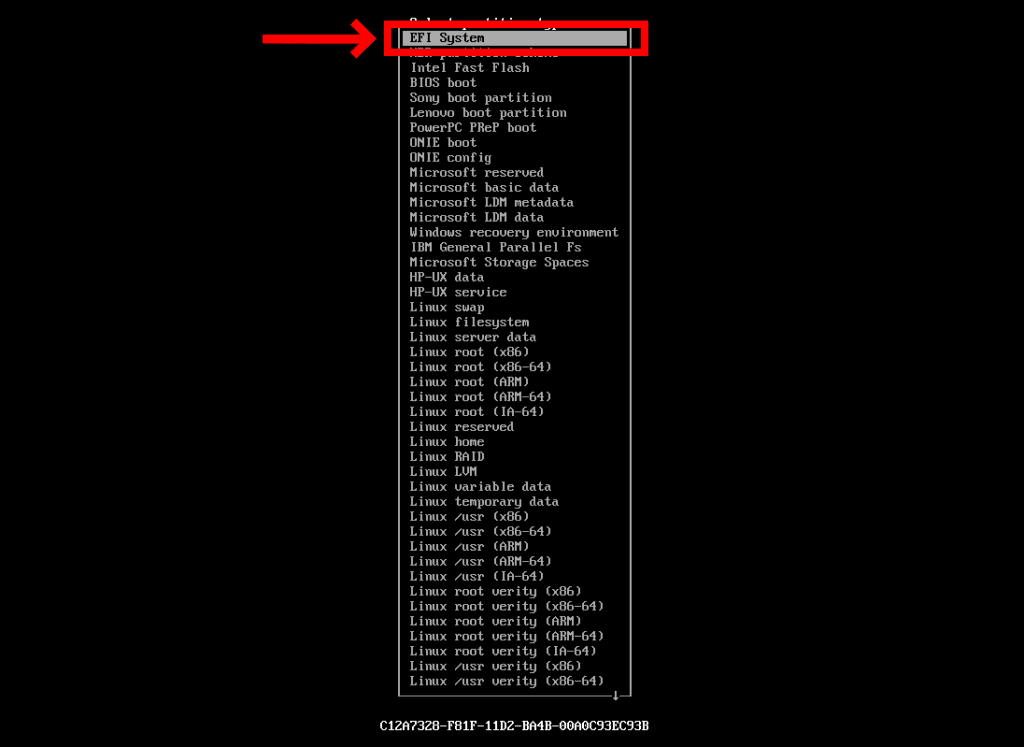
您已经完成了EFI系统分区的配置。现在,让我们使用相同的过程创建Swap分区。
选择
可用空间
“再打一次”
新
.”

键入以GB(4G)为单位的分区大小,然后按“
进来
”键。
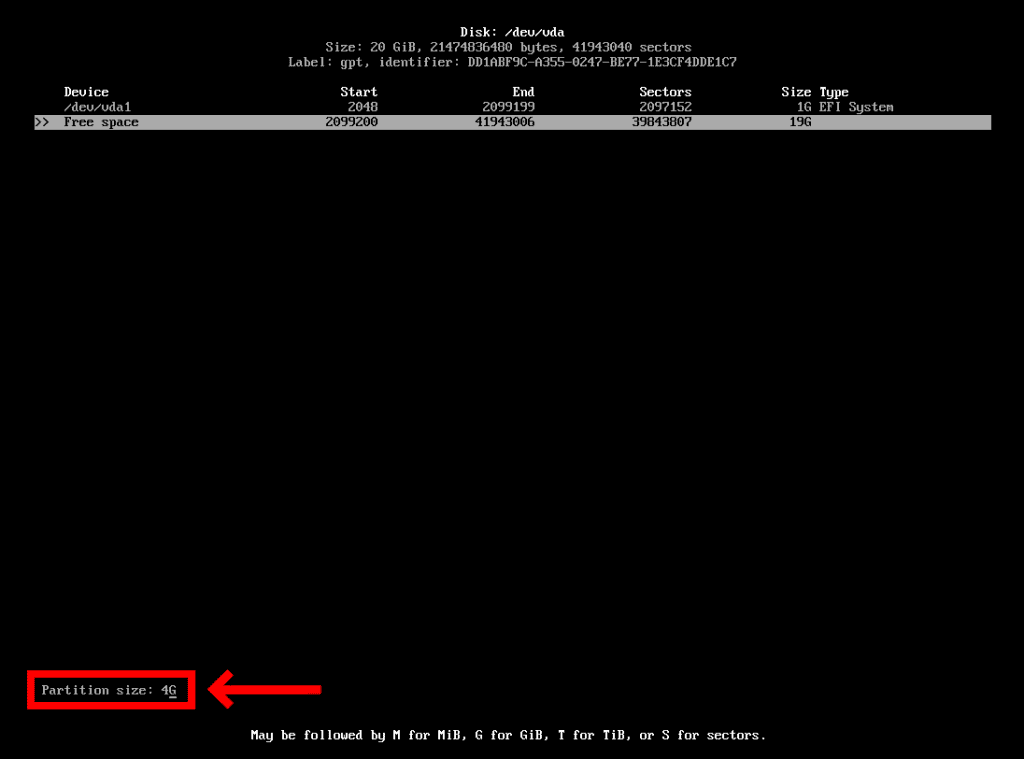
最后,您需要创建根(
/隔断再次选择剩余的“
可用空间
“然后点击”
新
.”
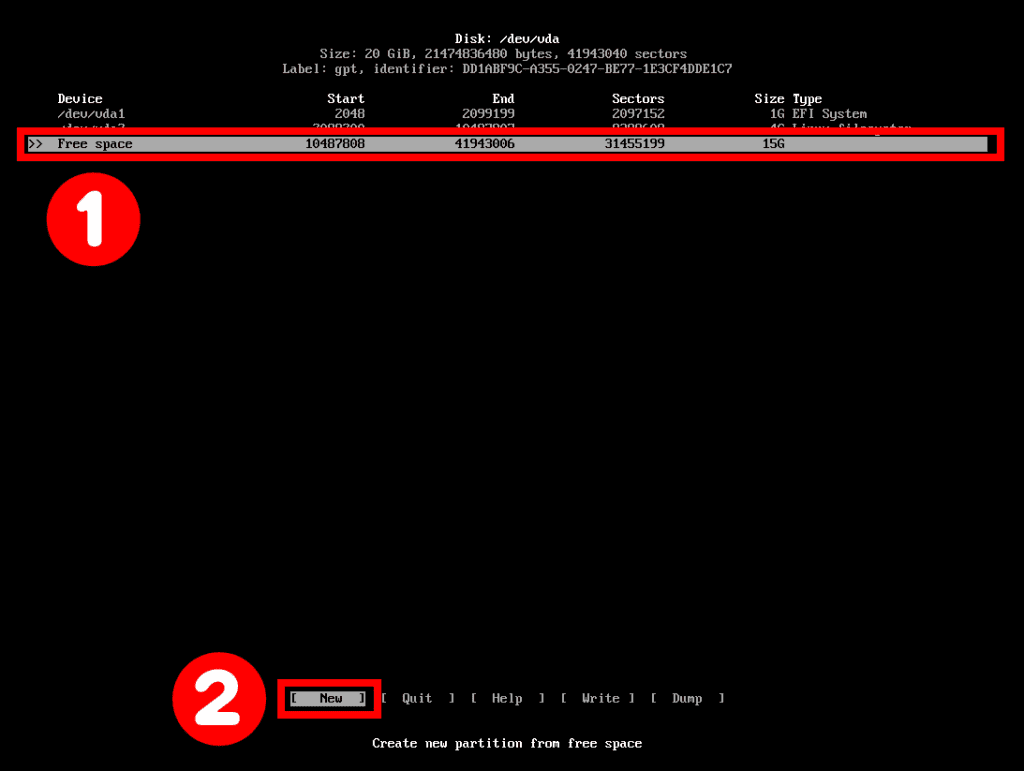
保留默认的大小值:所有剩余的可用空间。然后,按“
进来
”键。
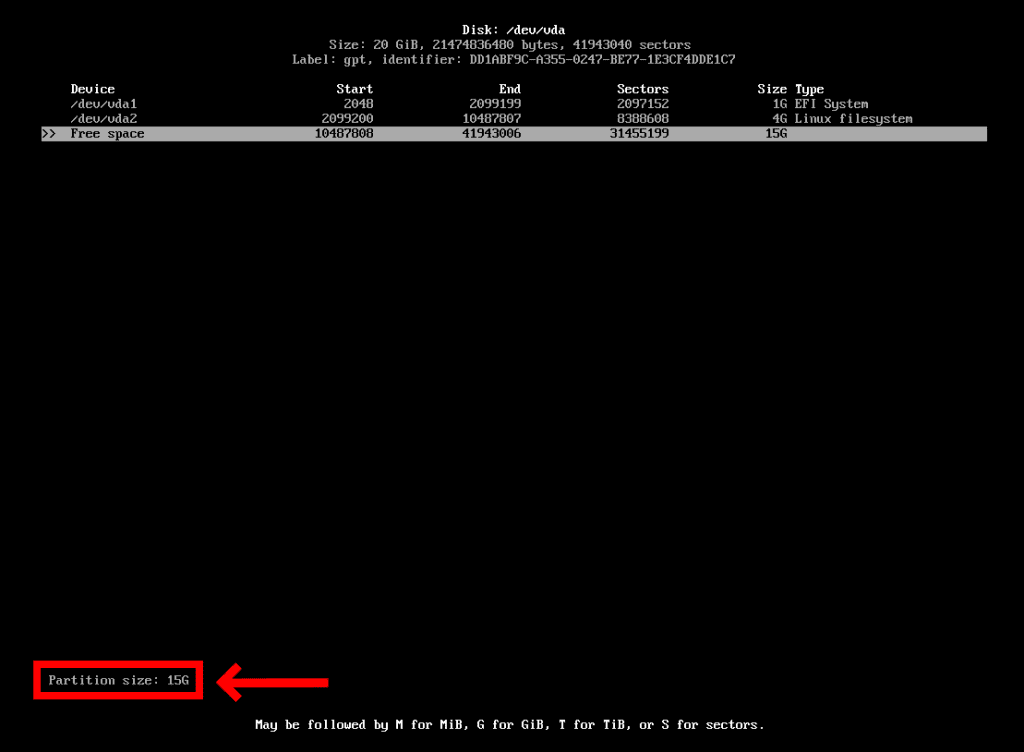
您已经完成了根分区的配置。最后,您需要保存所做的更改。选择
写
“从底部菜单中,然后点击”
进来
.”
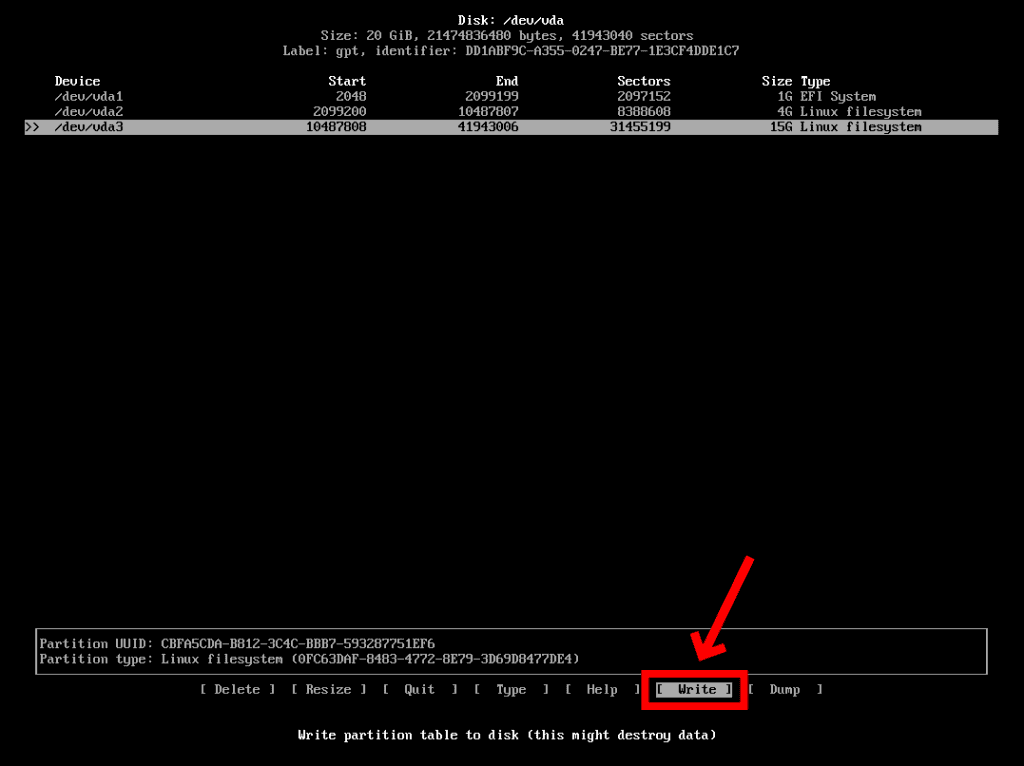
类型“
对
“然后按”
进来
”键。
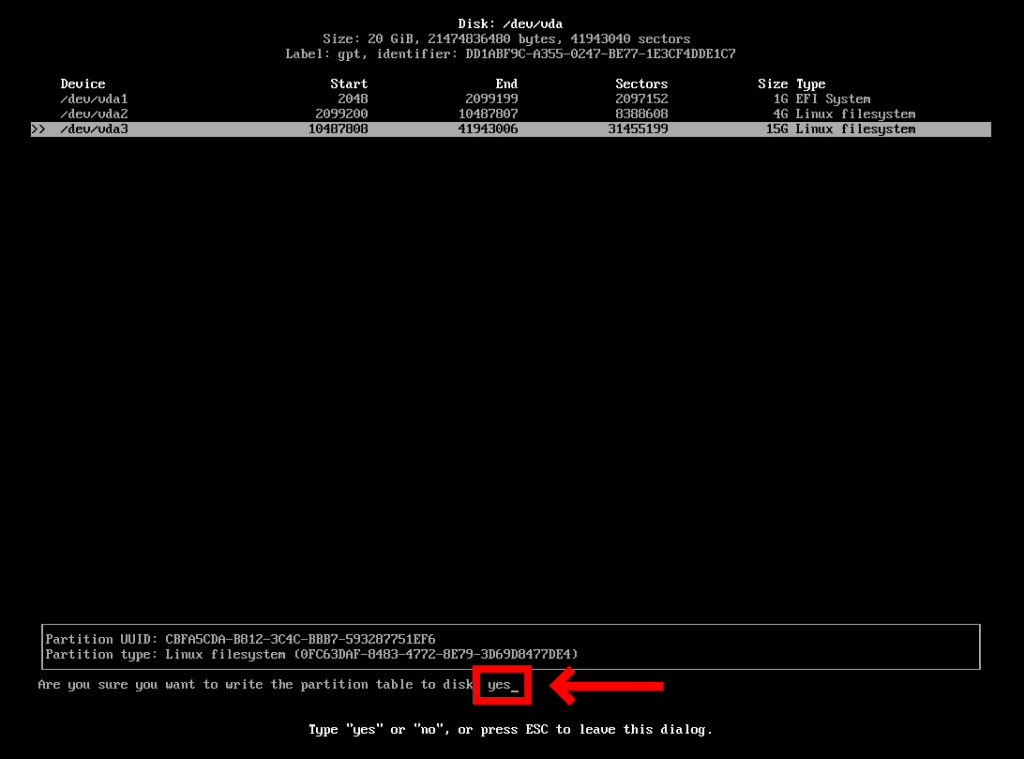
我们到此为止。选择“
退出
“然后按”
进来
”这样做。
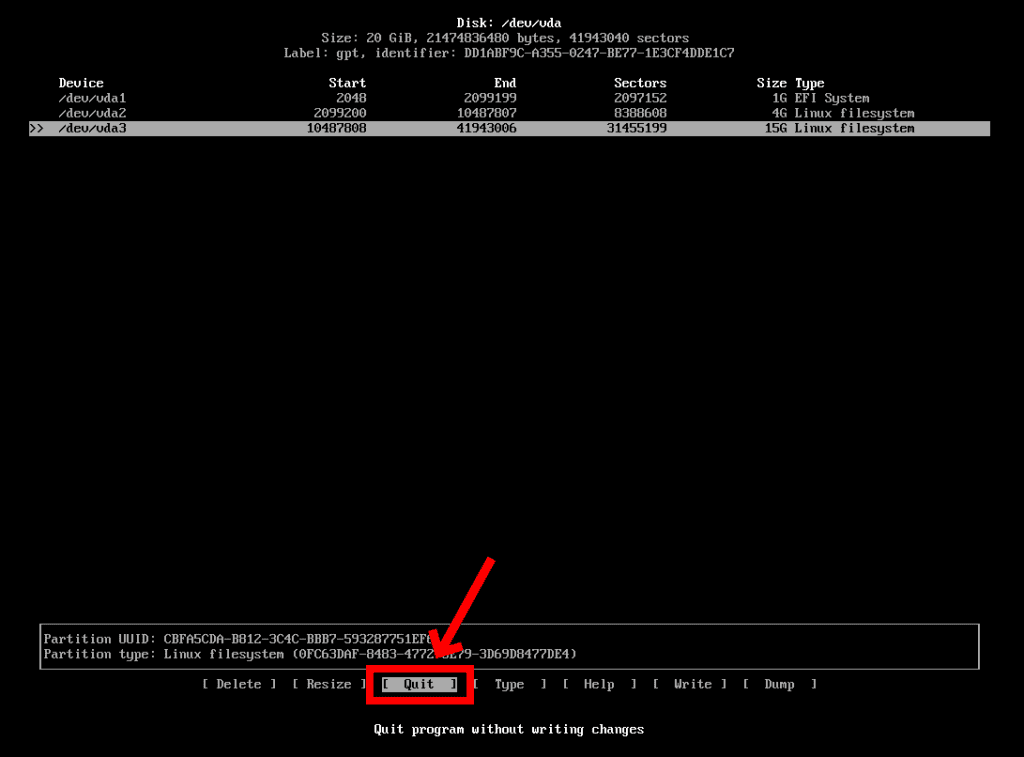
4.11创建文件系统和装载点
对于文件系统步骤,您将为所创建的分区创建文件系统。
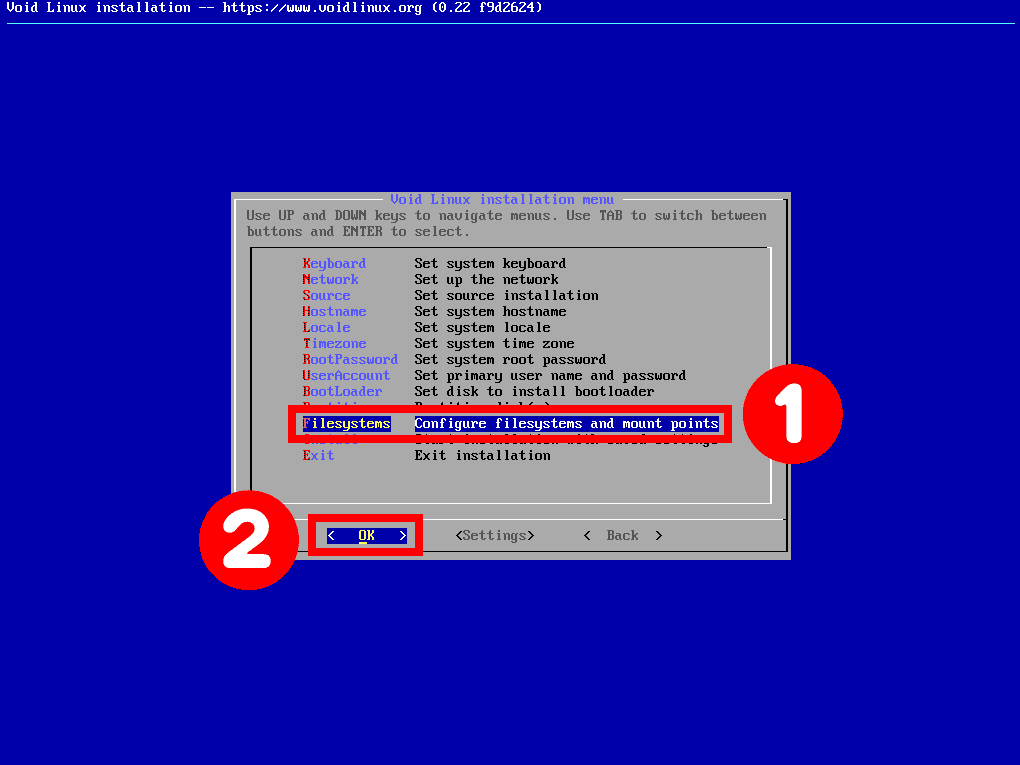
我们拥有的第一个文件系统是“
/dev/vda1
,”这是EFI系统的分区。所以继续按“
进来
.”
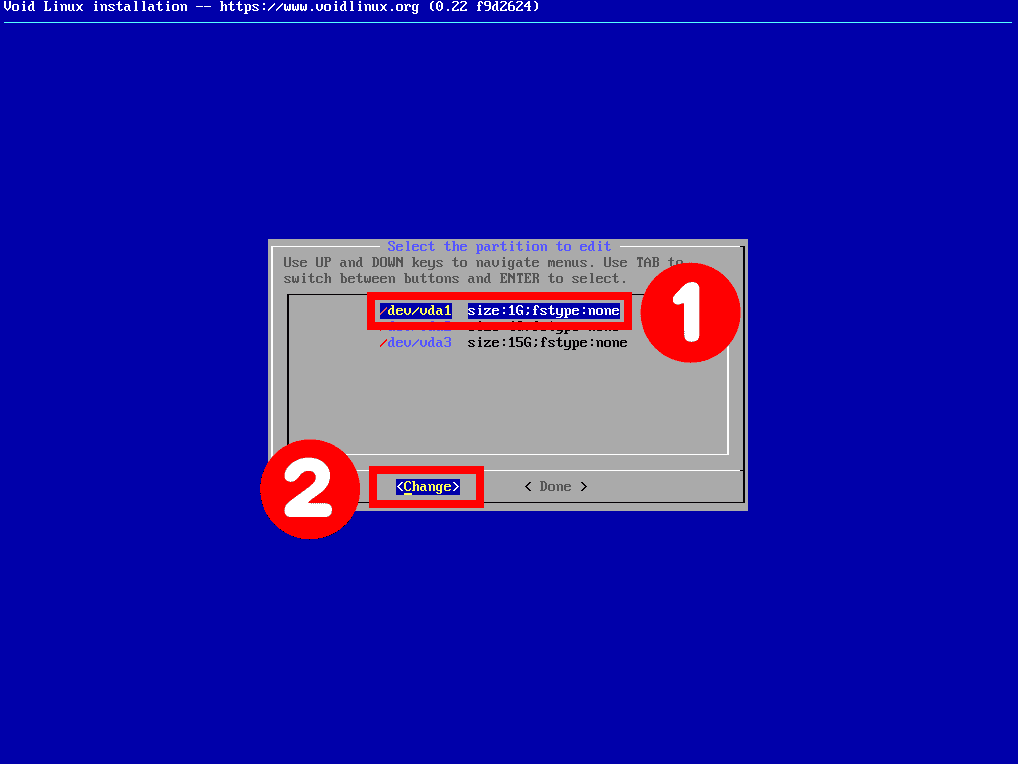
我们将使用“
vfat
”这一次。
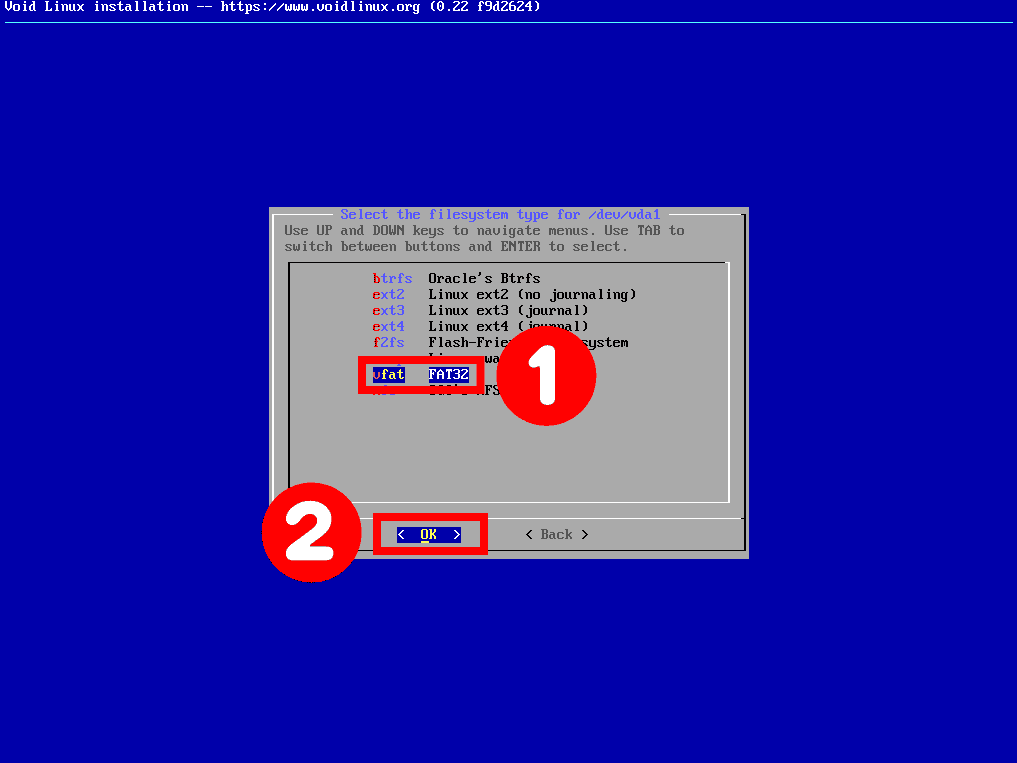
然后安装程序问我们要在哪里安装这个分区。它将在“
/引导/efi
,“所以键入并按”
进来
.”
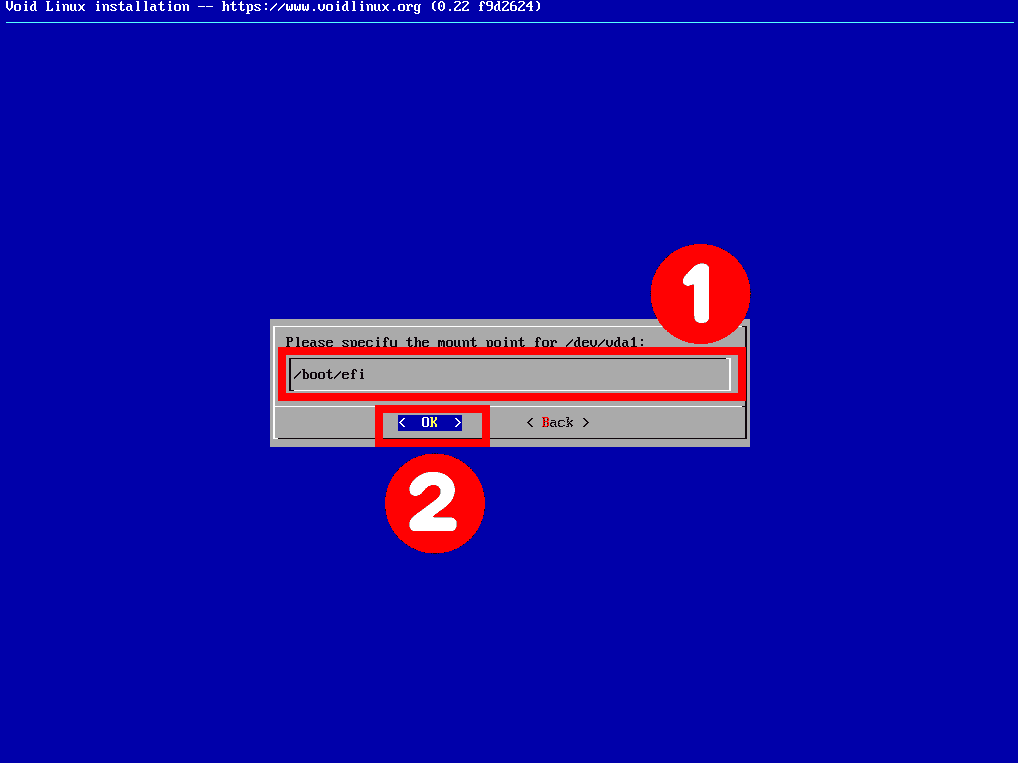
按“确认您的选择
进来
.”
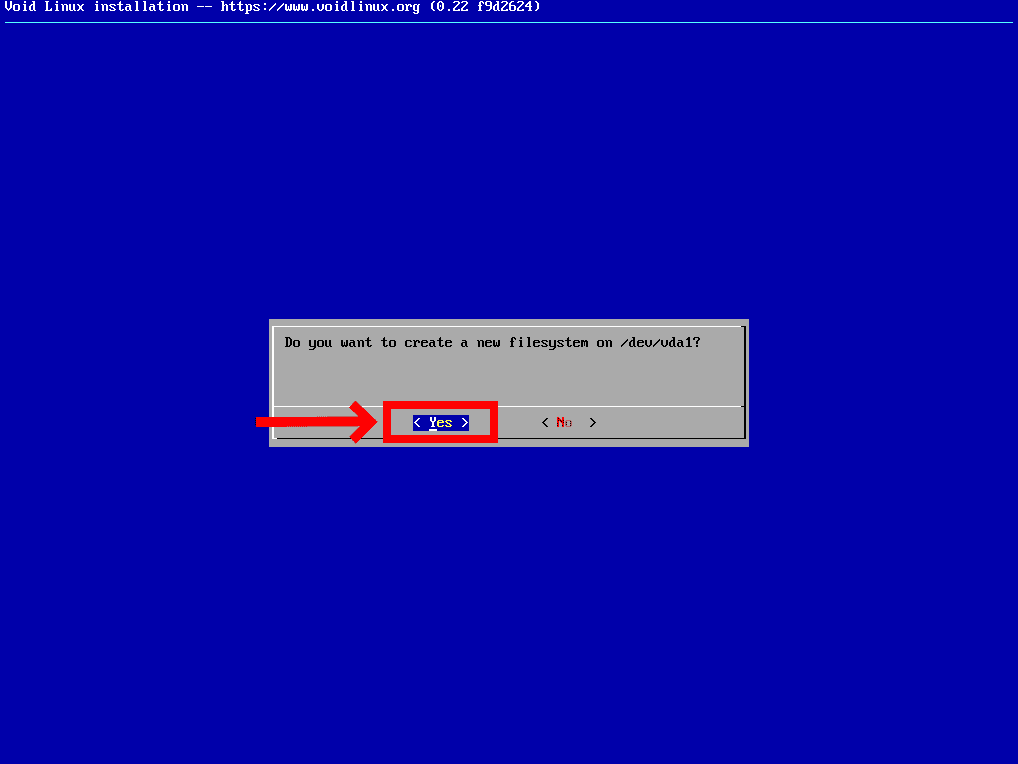
接下来是“
/dev/vda2
。“我们将继续前进并按下”
进来
.”
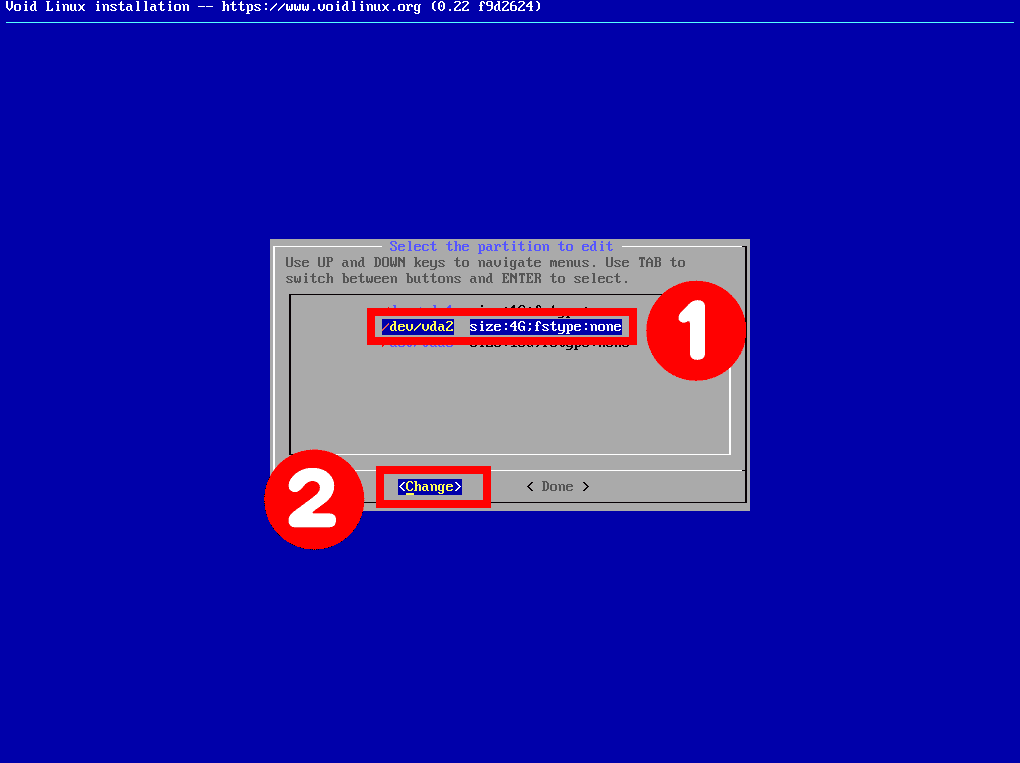
在这里,我们想创建一个“
交换
。“所以选择它并按下”
进来
.”
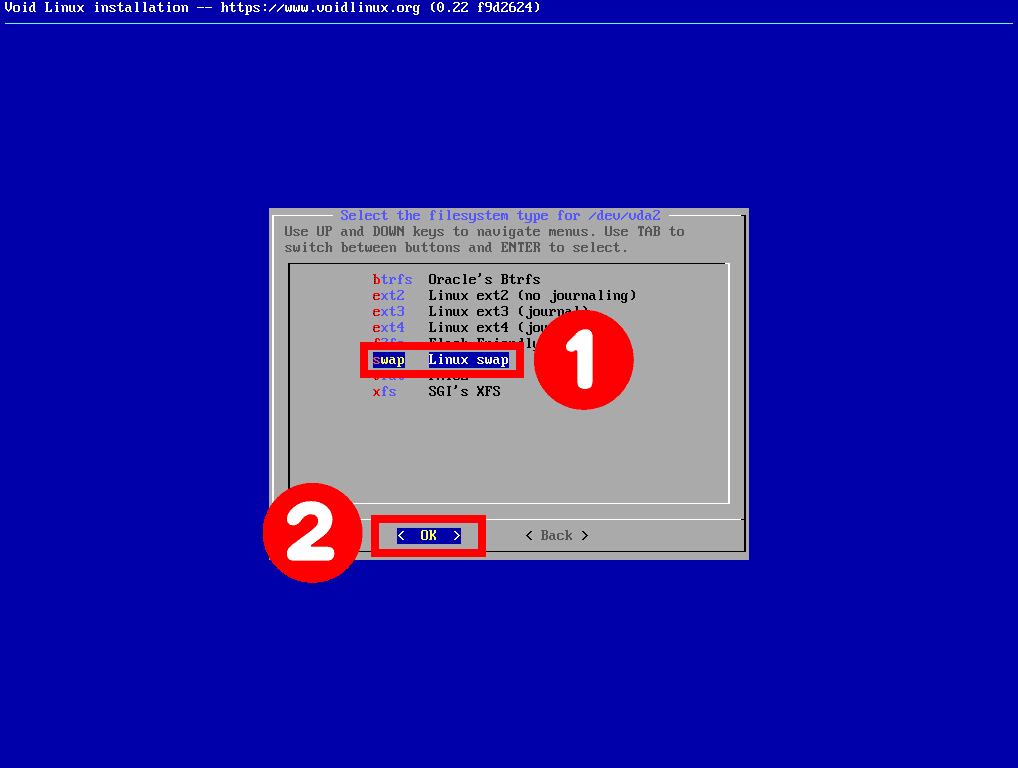
按“确认您的选择
进来
.”
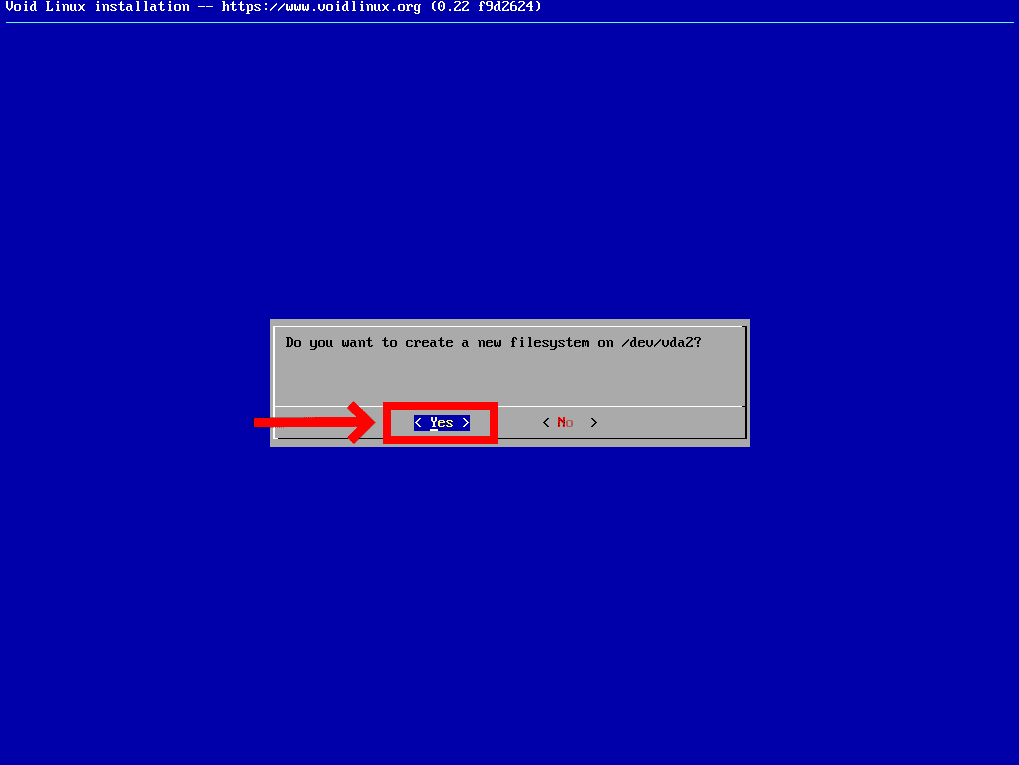
最后,向下选择“
/dev/vda3
.”
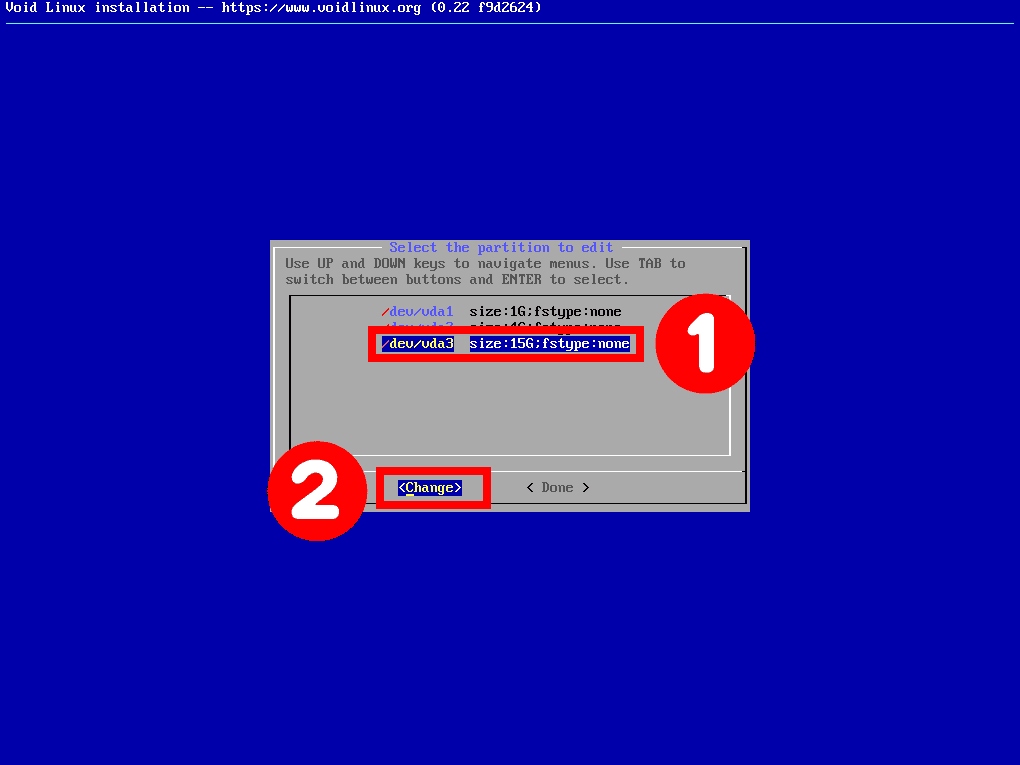
选择
ext4
”。
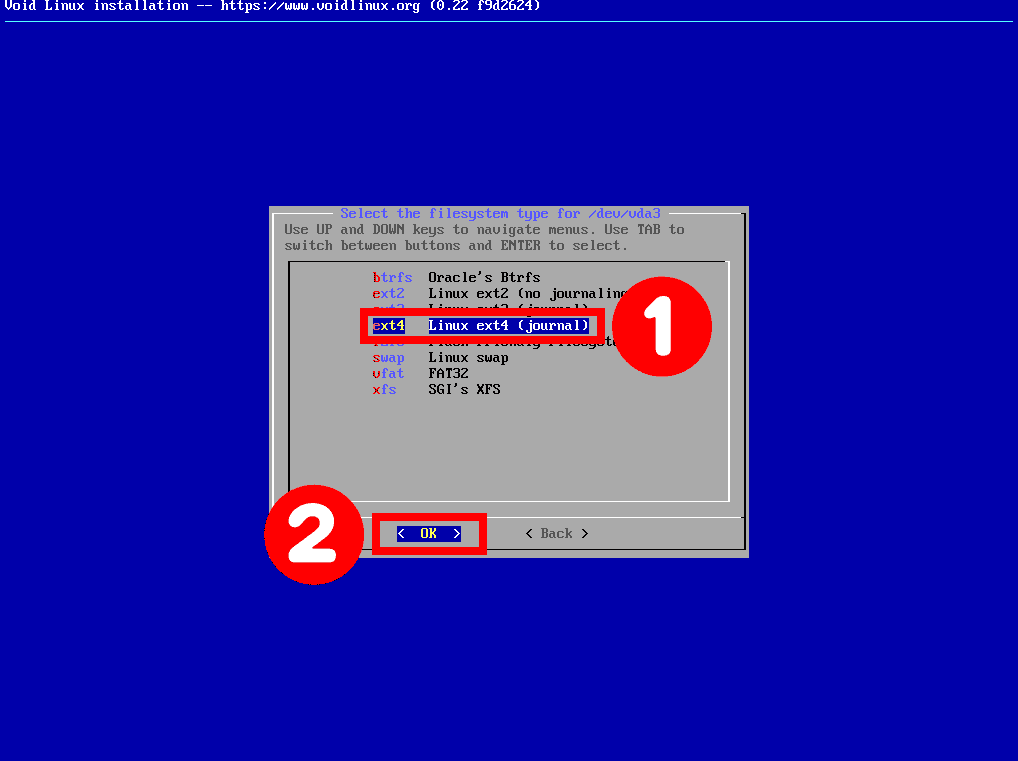
然后安装程序说指定一个安装点。我们用一个正斜杠(/)表示根文件系统,然后点击“
进来
.”
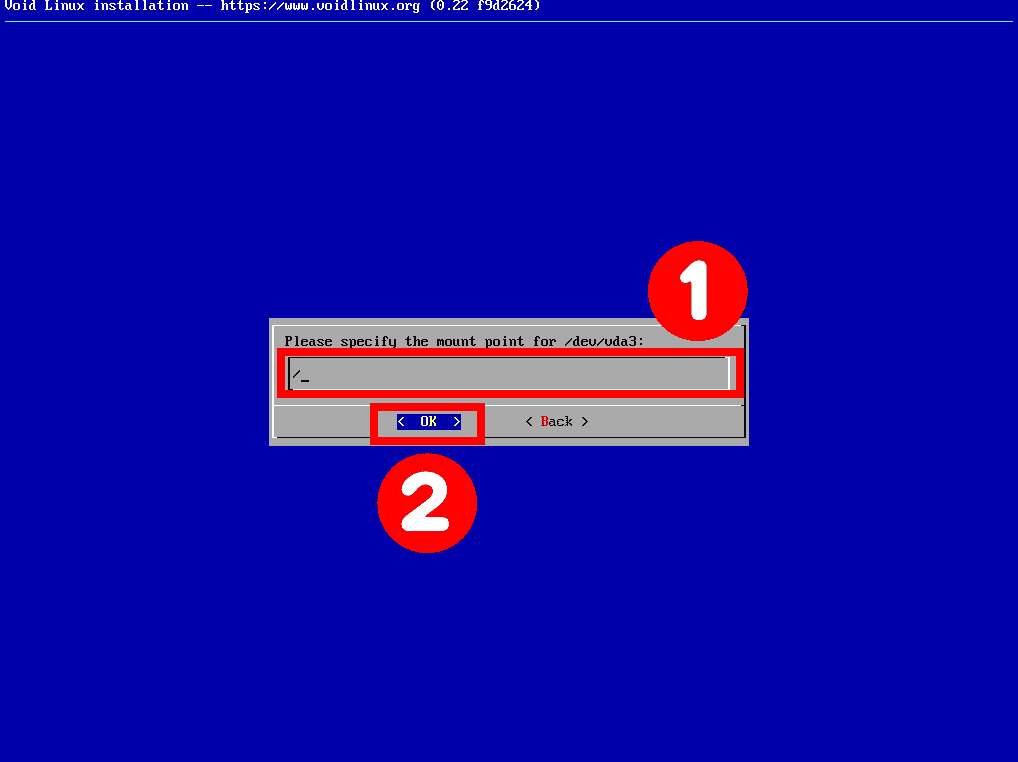
按“确认您的选择
进来
.”
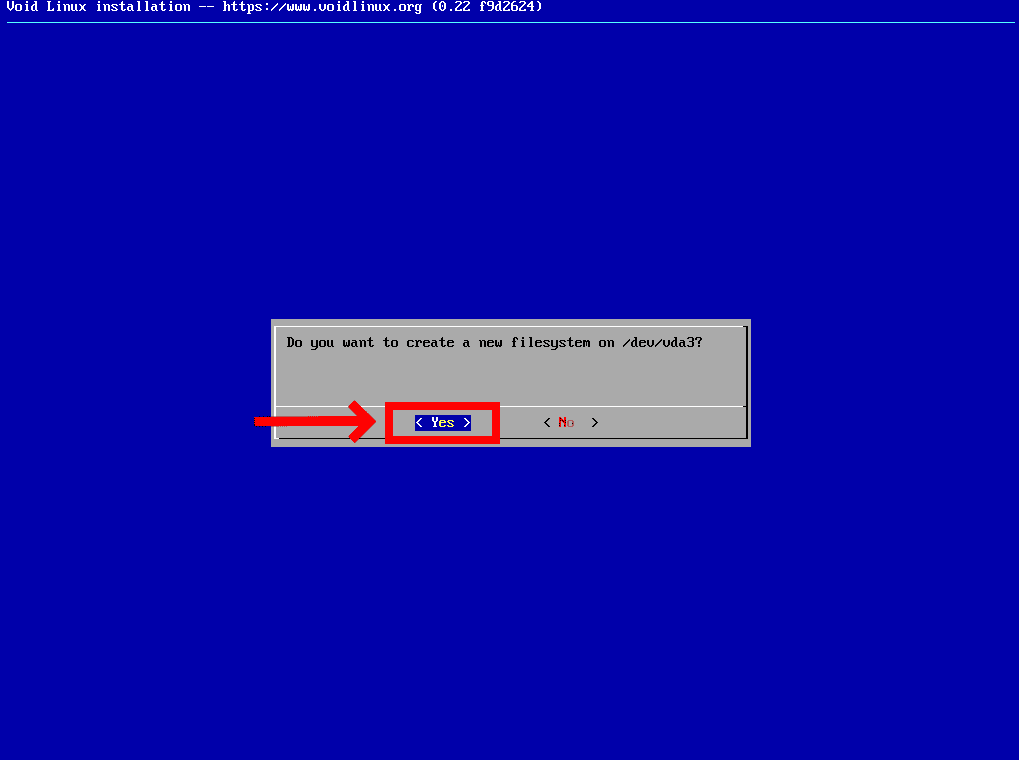
完成所有三个分区后,我们将滚动到“
多恩
“按钮并按下”
进来
.”

现在我们已经选择了文件系统和磁盘分区,接下来我们将运行安装过程。所以选择“
安装
“然后按”
进来
.”
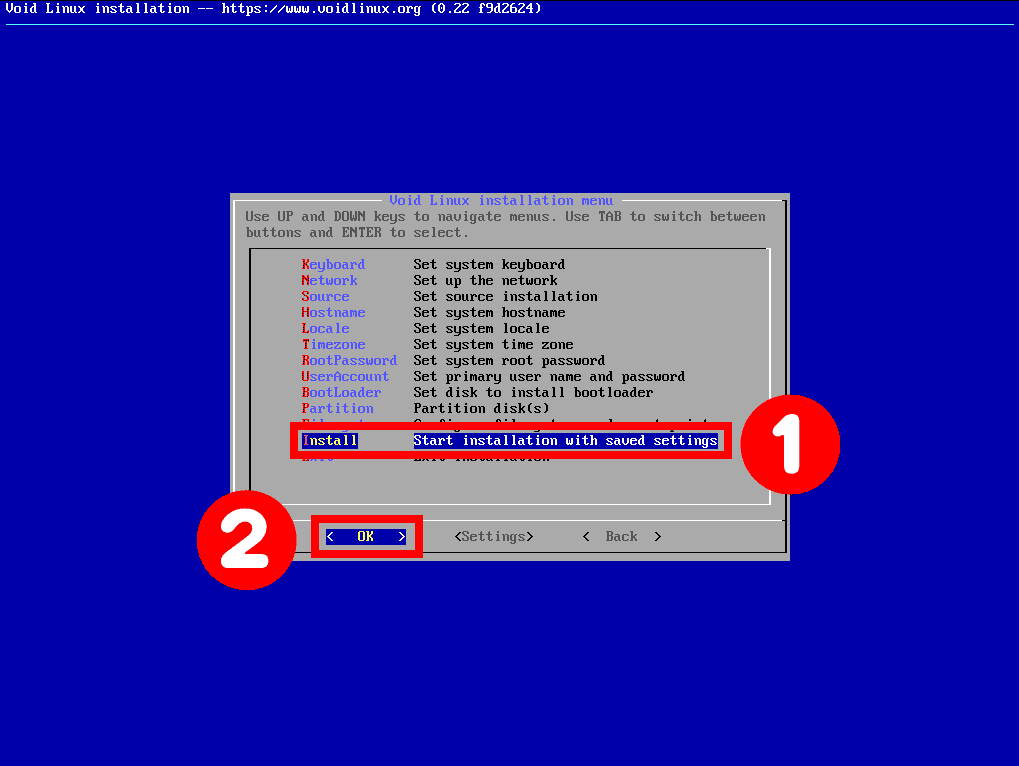
这是我们最后一次确认。只需按下“
对
.”
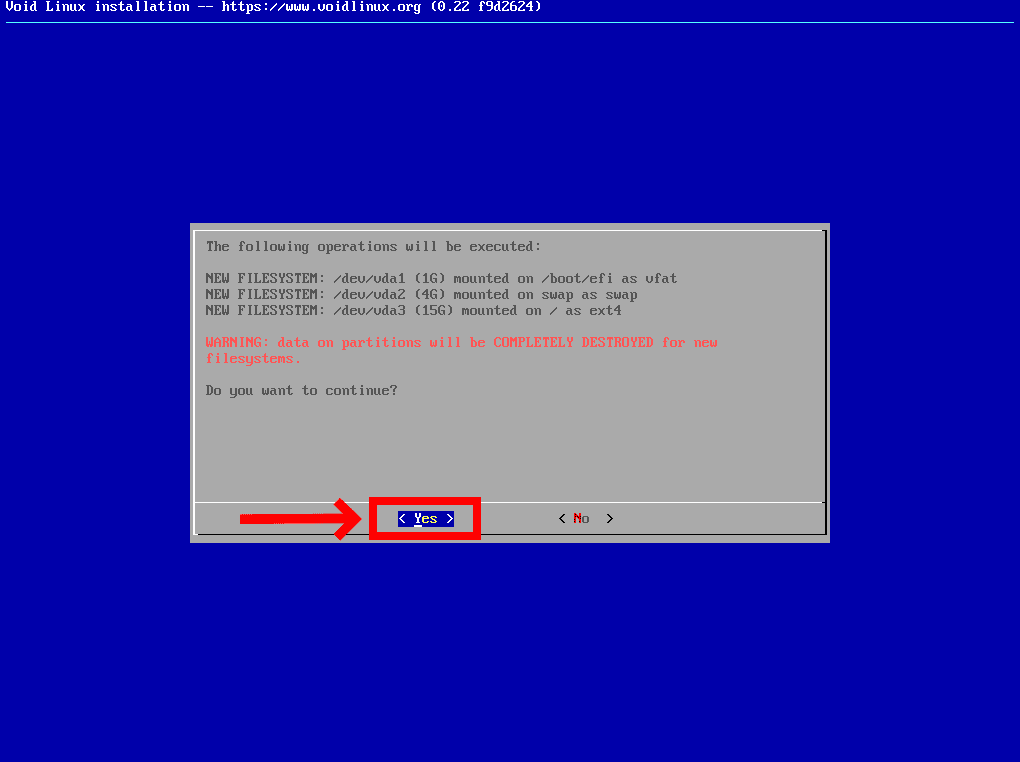
数据包下载将开始,请耐心等待完成。通常需要几分钟。
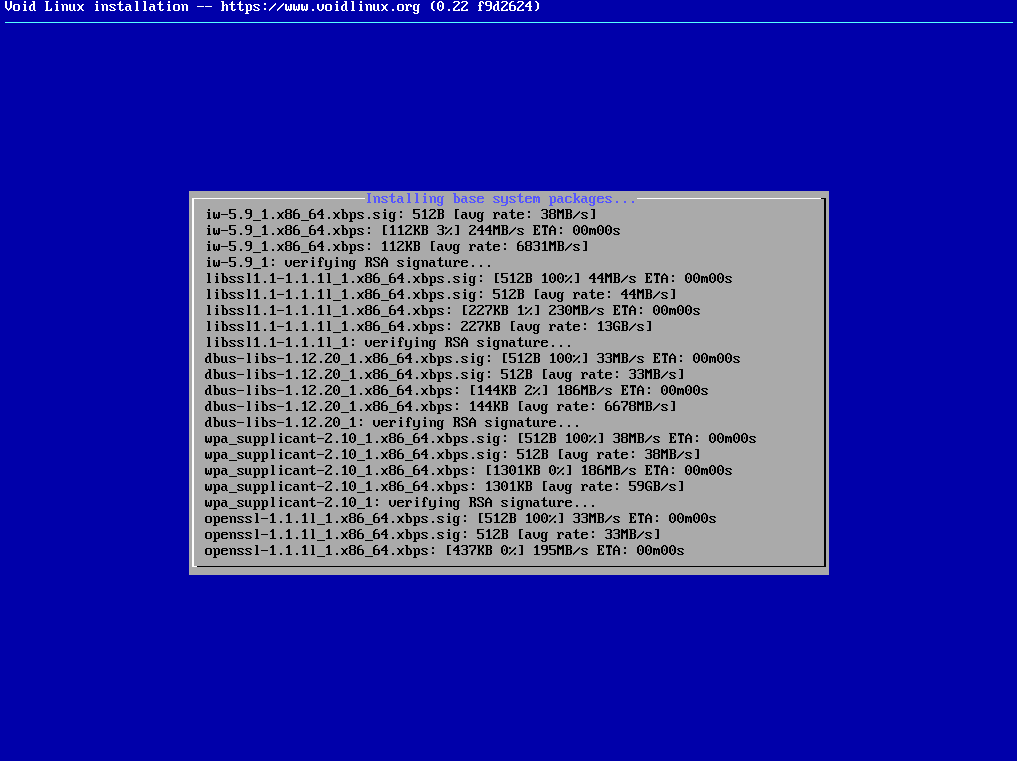
下载完成后,它将显示“
好啊
促使按
进来
,”,向导将继续安装过程。
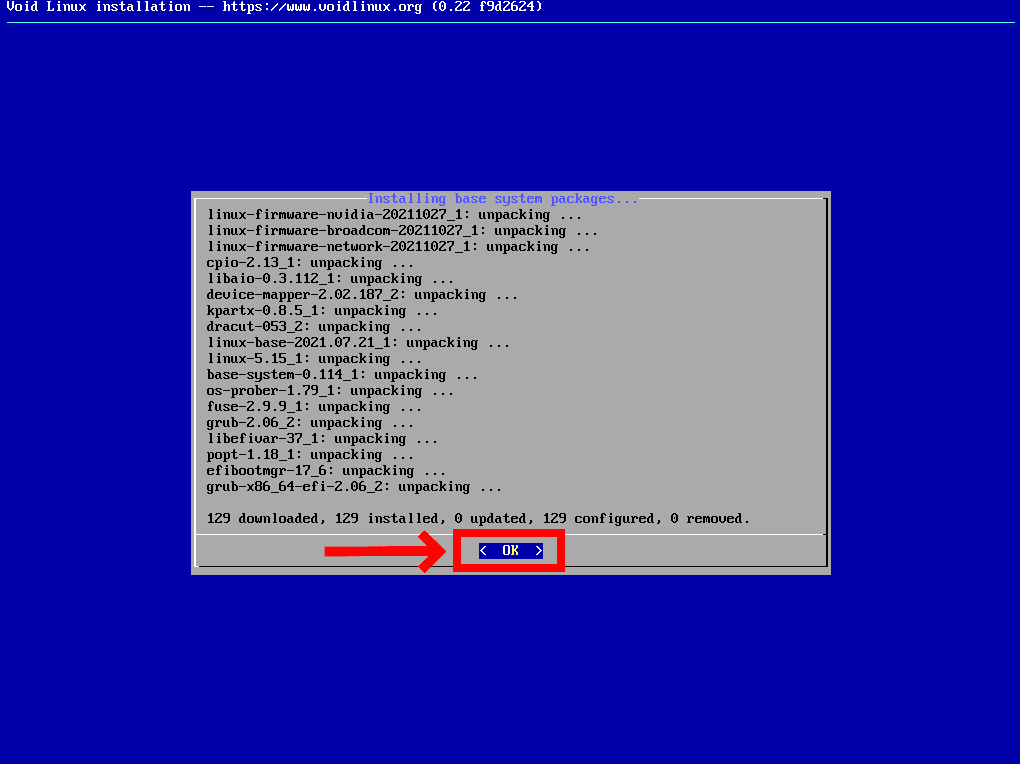
安装应该不会花很长时间。完成后,安装程序将显示安装成功屏幕。选择
对
“以将机器重新启动到新安装的Void Linux。
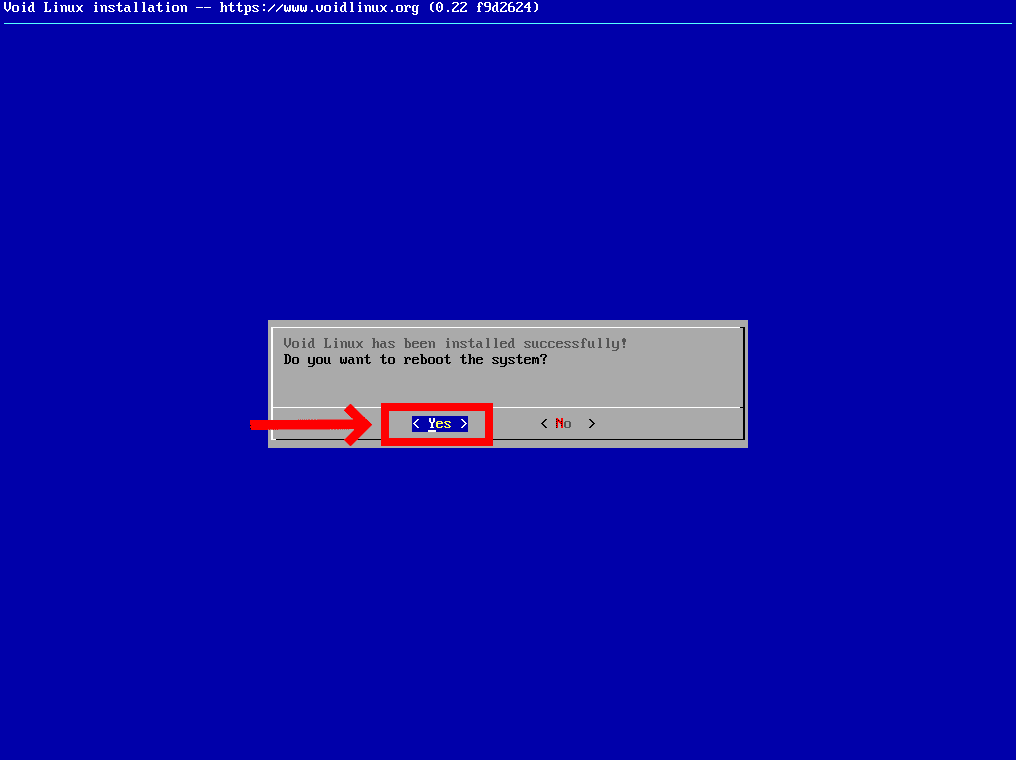
重新启动后,您将看到GRUB引导加载程序。
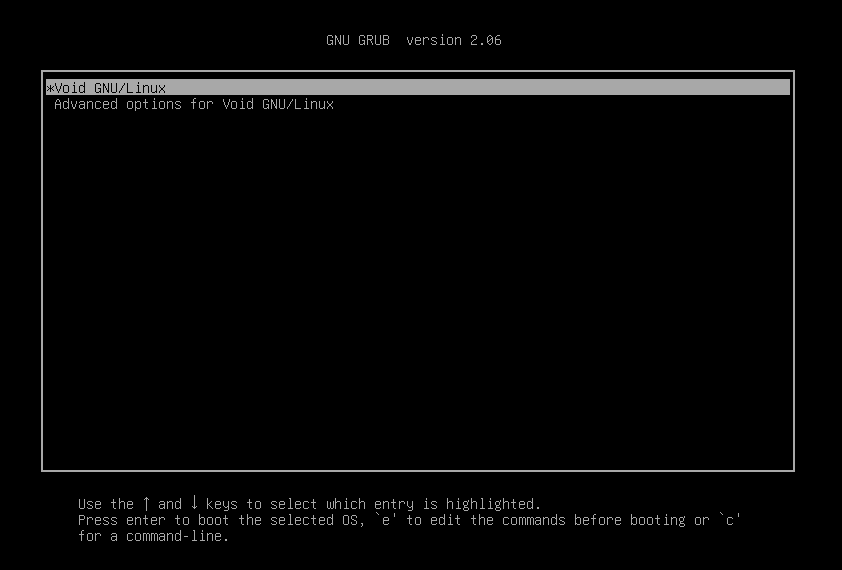
启动新的Void Linux系统后,您可以使用之前创建的根帐户登录。
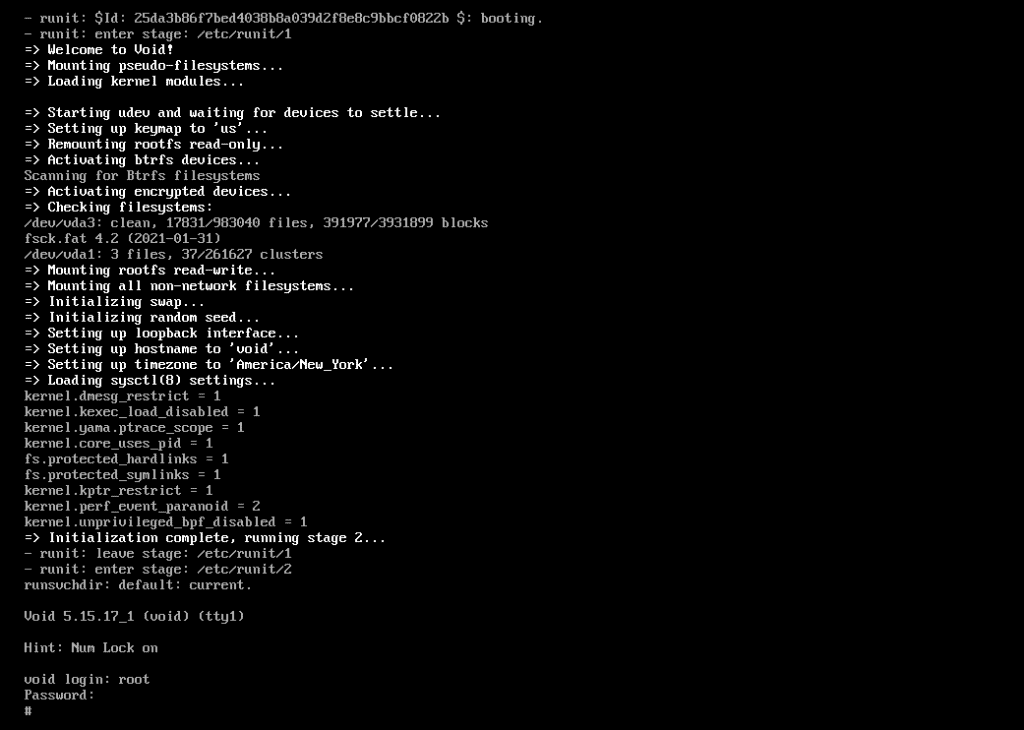
假设你走到这一步——祝贺你!您已成功在计算机上安装Void Linux!
5.在Void Linux上安装桌面环境
在这一点上,您的Void Linux系统只包含从命令行管理系统所需的基本软件包,而没有安装桌面环境。所以,让我们添加它。
首先,将默认的根shell更改为Bash。
chsh-s/usr/bin/bash

然后,注销(“
Ctrl+D
“)并登录,以便应用更改。
我们可以在许多可与Void Linux一起使用的桌面环境之间进行选择。对于本指南,我将安装GNOME。
xbps安装-S gnome gnome应用程序xorg